
После выбора фильма для просмотра на ПК с Windows и трансляции его на телевизор или внешний дисплей через HDMI, обнаружение проблемы со звуком может быть весьма разочаровывающим. Если у вас нет звука, вы не одиноки; это распространенная проблема. Причиной часто могут быть проблемы с конфигурацией HDMI, устаревшие драйверы, неисправные соединения или даже системные ошибки. К счастью, существуют целевые решения. В этом руководстве будет описано, как исправить неработающий звук HDMI в Windows 11 .
Устранение проблем со звуком HDMI в Windows 11
Windows 11 улучшает пользовательский опыт с помощью оптимизированного интерфейса, делая устранение неполадок более удобным для пользователя. Если вы столкнулись с проблемами звука HDMI, вот несколько действенных стратегий для эффективного решения проблемы.
1. Осмотрите кабель и порт HDMI.
Начните с проверки кабеля HDMI и портовых соединений. Ослабленный или поврежденный кабель может легко нарушить передачу звука. Вот как выполнить проверку:
- Отсоедините кабель HDMI от компьютера и внешнего устройства, затем надежно подсоедините его снова.
- Осмотрите кабель на предмет видимых признаков износа или повреждений.
- Если ваше устройство поддерживает несколько портов HDMI, попробуйте переключиться на другой порт. Если звук возобновится, проблема может быть в исходном порте.
2. Используйте средство устранения неполадок со звуком Windows
В Windows 11 имеется встроенное средство устранения неполадок, которое может выявлять и устранять проблемы со звуком:
- Перейдите в меню Windows «Пуск» > «Параметры» > «Устранение неполадок».
- Выберите Другие средства устранения неполадок.
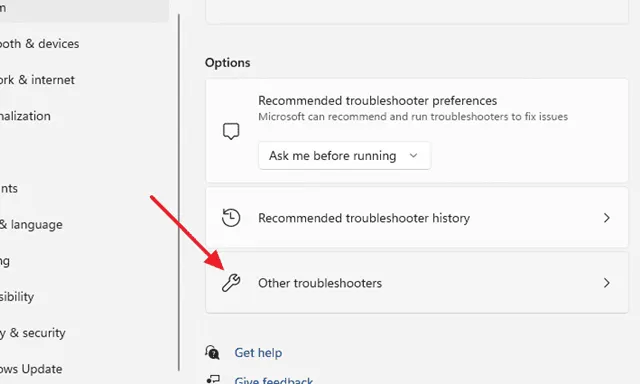
- Нажмите «Выполнить» рядом с пунктом «Воспроизведение звука», чтобы начать процесс устранения неполадок.

- Следуйте инструкциям средства устранения неполадок для устранения обнаруженных проблем.
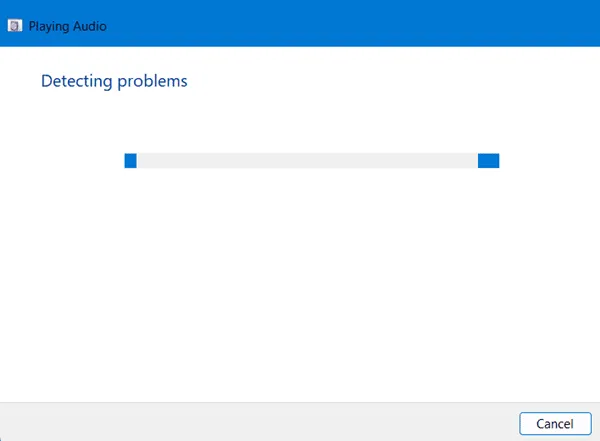
3. Обновите драйверы звука
Устаревшие звуковые драйверы часто могут приводить к проблемам со звуком. Рекомендуется убедиться, что ваши драйверы актуальны:
- Нажмите клавишу Windows и найдите Диспетчер устройств. Вы также можете получить к нему доступ через Windows + X.
- Разверните раздел Звуковые, видео и игровые устройства .
- Щелкните правой кнопкой мыши по вашему аудиодрайверу и выберите «Обновить драйвер».

- Выберите «Автоматический поиск драйверов», чтобы найти и применить обновления.
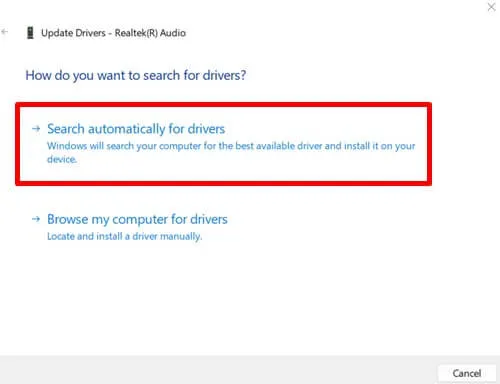
4. Установите HDMI в качестве устройства воспроизведения по умолчанию.
Иногда Windows не использует по умолчанию доступное устройство воспроизведения. Вы можете вручную установить HDMI в качестве выхода по умолчанию:
- Откройте диалоговое окно «Выполнить», нажав Windows + R. Введите mmsys.cpl и нажмите Enter.
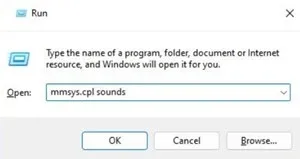
- В окне настроек звука выберите устройство HDMI и нажмите «Установить по умолчанию». Убедитесь, что кабель HDMI подключен во время этого процесса.
5. Перезапустите аудиослужбы.
Перезапуск аудиослужб может решить основные проблемы. Вот как:
- Нажмите Windows + R , чтобы открыть диалоговое окно «Выполнить».
- Введите services.msc и нажмите Enter.
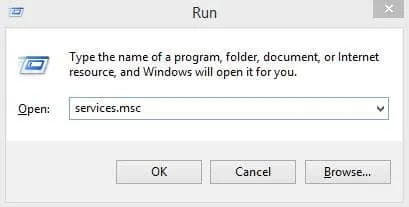
- Найдите и дважды щелкните Windows Audio.
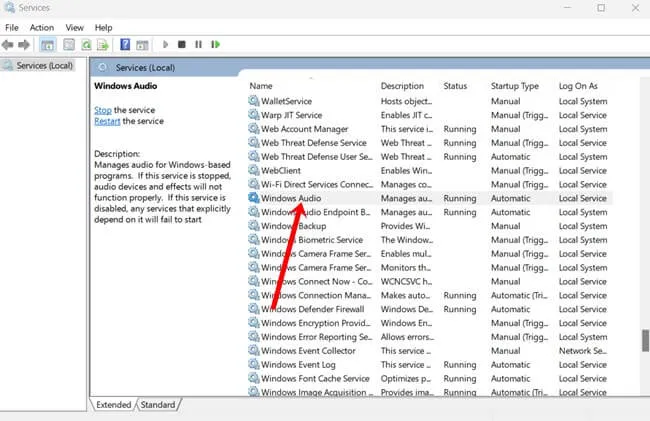
- Установите тип запуска « Автоматический» и нажмите «Пуск» , затем «ОК».
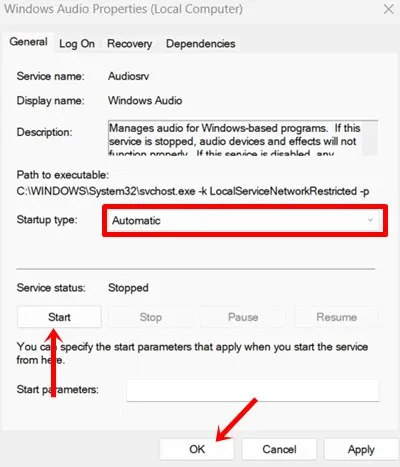
- Вернитесь к списку служб и нажмите «Перезапустить» для аудиослужбы.
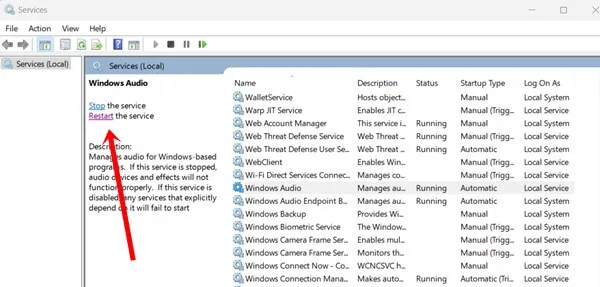
6. Переустановите звуковые драйверы.
Если обновление не помогло, может потребоваться полная переустановка звуковых драйверов:
- Откройте диспетчер устройств и найдите звуковые, видео и игровые контроллеры.
- Выберите аудиодрайвер, щелкните правой кнопкой мыши и нажмите «Удалить».
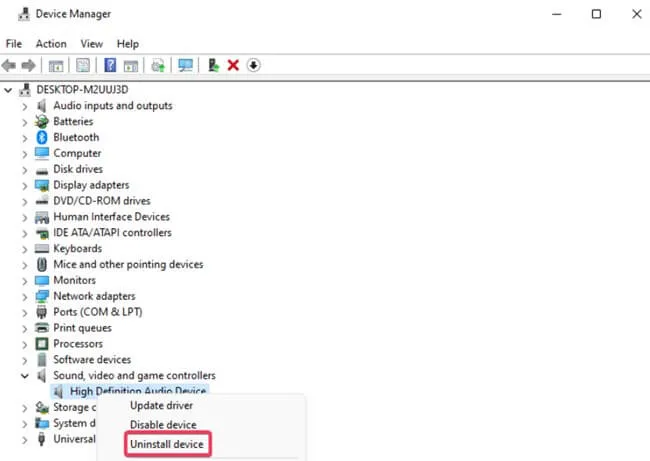
- Подтвердите запрос на удаление.
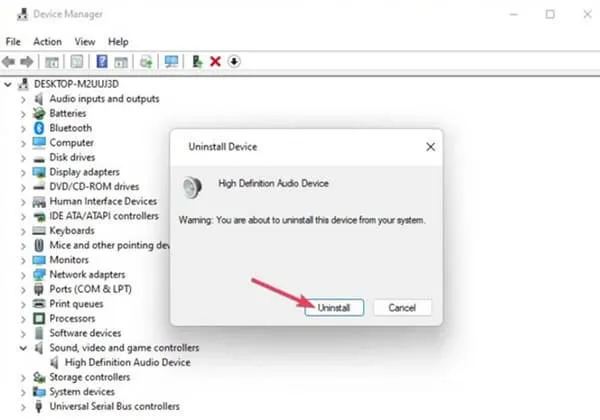
- После закрытия диспетчера устройств перезагрузите систему, чтобы Windows автоматически переустановила драйвер.
7. Регулярно обновляйте Windows
Поддержание актуальности обновлений Windows может смягчить ошибки и сбои, которые влияют на производительность системы, включая проблемы со звуком HDMI. Регулярные обновления повышают стабильность и безопасность:
- Откройте меню Windows «Пуск» > «Параметры» > «Центр обновления Windows».
- Нажмите «Проверить наличие обновлений».

- Если доступны обновления, загрузите и установите их.
8. Сбросьте настройки системы Windows
Если все остальное не помогает, сброс настроек Windows часто может решить постоянные проблемы, не затрагивая ваши файлы. Этот процесс переустанавливает системные драйверы и конфигурации:
- Перейдите в Windows > Система > Восстановление.
- Выберите «Сбросить настройки ПК».

- Выберите вариант сброса, который соответствует вашим потребностям. Метод Keep my files рекомендуется для сохранения личных данных; полный сброс сотрет все.
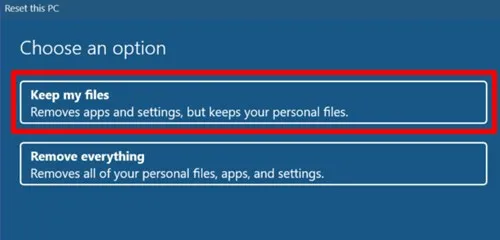
Заключение
Реализация этих стратегий может эффективно решить проблемы со звуком HDMI в Windows 11. Большинство методов просты и удобны для пользователя. Если у вас есть какие-либо вопросы или вам нужна дополнительная помощь, пожалуйста, не стесняйтесь обращаться в раздел комментариев ниже.




Добавить комментарий