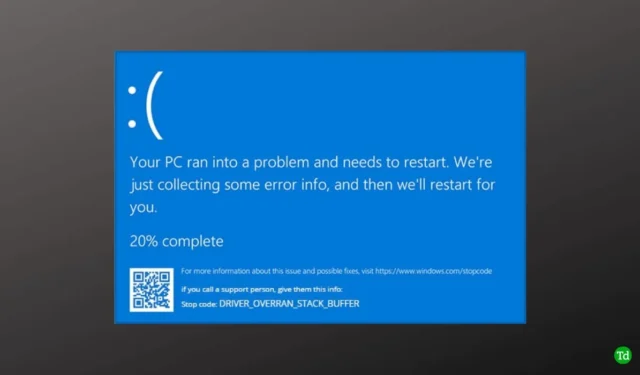
Хотя Windows является высокоэффективной и компактной операционной системой, со временем она может столкнуться с различными ошибками. Одной из самых известных проблем является Синий экран смерти (BSOD). Другая распространенная ошибка BSOD, с которой сталкиваются многие пользователи, — ошибка переполнения буфера стека драйвера в Windows, которая может быть довольно неприятной.
Если вы столкнулись с этой ошибкой, вы попали по адресу. Здесь мы рассмотрим причины ошибки BSOD driver overran stack buffer и предоставим вам эффективные решения для ее устранения.
Распространенные причины ошибки BSOD «Driver Overran Stack Buffer»
Прежде чем приступить к устранению неполадок, важно понять общие причины этой проблемы. Распознавание этих причин имеет решающее значение для понимания природы ошибки. Вот некоторые типичные причины:
- Устаревшие драйверы.
- Поврежденные системные файлы.
- Недавно установленные приложения и программное обеспечение.
- Недавно добавлены оперативная память или другие аппаратные компоненты.
- Вирусные и вредоносные заражения.
Как исправить ошибку BSOD «Driver Overran Stack Buffer»
Чтобы предотвратить возникновение синего экрана ошибки в вашей системе, мы составили список эффективных методов устранения неполадок для решения этой проблемы.
1. Выполните устранение неполадок оборудования
Поскольку эта ошибка может быть вызвана проблемами с оборудованием, крайне важно выполнить устранение неполадок оборудования и устройств.
- Нажмите Windows + R или найдите инструмент «Выполнить» , чтобы открыть его.
- Введите следующую команду в инструменте «Выполнить» и нажмите клавишу Enter :
msdt.exe -id DeviceDiagnostic  После появления окна «Устранение неполадок оборудования и устройств» нажмите кнопку «Далее» .
После появления окна «Устранение неполадок оборудования и устройств» нажмите кнопку «Далее» .
- Устранение неполадок выполнит сканирование на наличие проблем. Если будут обнаружены какие-либо проблемы, нажмите «Применить исправление», чтобы устранить их.

2. Обновите Windows
Во многих случаях устаревшее программное обеспечение может способствовать возникновению ошибки BSOD драйвера overran stack buffer. Важно поддерживать систему в актуальном состоянии.
- Нажмите Windows > Параметры > Центр обновления Windows .

- Вы увидите все доступные обновления для загрузки и установки . Если обновлений нет в списке, просто нажмите Проверить наличие обновлений , чтобы получить все последние обновления.

3. Обновите драйвер Windows
Устаревшие драйверы являются основной причиной ошибки BSOD драйвера overran stack buffer. Их обновление может решить проблему.
- Нажмите Windows > найдите Диспетчер устройств > и нажмите Открыть .

- Нажмите на маленькую стрелку рядом с пунктом Звуковые, видео и игровые контроллеры .
- Щелкните правой кнопкой мыши по драйверу подключенного устройства и выберите Обновить драйвер .

- Выберите Автоматический поиск драйверов , чтобы обновить драйвер автоматически.

4. Удалите или удалите недавние или проблемные приложения/стороннее программное обеспечение.
Если вы подозреваете, что недавние приложения или стороннее программное обеспечение могут вызывать проблемы, лучше удалить их без промедления. В противном случае ошибка BSOD может продолжаться.
- Нажмите Windows > найдите Панель управления > и нажмите Открыть .

- Нажмите «Программы и компоненты» .

- Найдите все недавно установленные или проблемные приложения, щелкните по ним правой кнопкой мыши и выберите «Удалить», чтобы удалить все связанные с ними данные.

5. Исправление поврежденных системных файлов с помощью сканирования SFC
Если вы имеете дело с поврежденными файлами, настоятельно рекомендуется запустить сканирование SFC. Этот метод также эффективен для исправления ошибки синего экрана драйвера overran. Выполните следующие действия:
- Нажмите Windows > найдите Командная строка > и выберите Запуск от имени администратора .

- Введите следующую команду в командной строке:
sfc /scannow  Это позволит выполнить сканирование и восстановить все поврежденные системные файлы .
Это позволит выполнить сканирование и восстановить все поврежденные системные файлы .
6. Удалите драйвер, а затем установите его снова.
Если обновление драйверов не решило проблему, удаление и повторная установка драйвера может улучшить совместимость.
- Нажмите Windows > найдите Диспетчер устройств > и нажмите Открыть .

- Найдите проблемный драйвер, щелкните его правой кнопкой мыши и выберите «Удалить устройство» .

- Далее перезагрузите компьютер; драйвер будет автоматически переустановлен.

7. Проверка на вирусы
Вирусы и вредоносные программы могут серьезно повлиять на вашу систему и привести к ошибкам BSOD. Запуск сканирования для обнаружения и удаления этих угроз имеет решающее значение для здоровья вашей системы.
- Нажмите Windows > выберите Параметры > затем Конфиденциальность и безопасность .
- Нажмите «Безопасность Windows» .

- Выберите Защита от вирусов и угроз .

- Нажмите « Параметры сканирования» .

- Выберите «Полное сканирование» , а затем нажмите «Сканировать сейчас», чтобы обнаружить любые нежелательные вирусы и вредоносные программы.

8. Выполните проверку диска.
Подобно сканированию SFC, утилита Check Disk Utility является еще одним ценным методом исправления не только ошибок BSOD, но и любых проблем, связанных с диском.
- Нажмите Windows > найдите Командная строка > и выберите Запуск от имени администратора .

- Скопируйте и вставьте следующую команду в CMD, заменив C на соответствующую букву диска:
chkdsk C: /R  Вам будет предложено нажать Y , чтобы подтвердить перезагрузку и выполнить проверку.
Вам будет предложено нажать Y , чтобы подтвердить перезагрузку и выполнить проверку.
9. Откатить драйвер
Поскольку это по сути проблема драйвера, откат к предыдущей версии драйвера часто может решить проблему.
- Нажмите Windows > найдите Диспетчер устройств > и нажмите Открыть .

- Как и прежде, нажмите маленькую стрелку, щелкните правой кнопкой мыши по драйверу и выберите «Свойства» .

- Перейдите на вкладку «Драйвер» и нажмите « Откатить драйвер» .

- Наконец, нажмите кнопку «ОК» , чтобы завершить процесс.
Заключительные слова
Любой тип ошибки BSOD может быть невероятно раздражающим, особенно когда вы сталкиваетесь с ошибкой BSOD driver overran stack buffer. Тем не менее, методы, описанные выше, должны помочь вам решить проблему и предоставить вам ценную информацию. Если у вас есть какие-либо вопросы, связанные с этой ошибкой, пожалуйста, не стесняйтесь обращаться в раздел комментариев.




Добавить комментарий