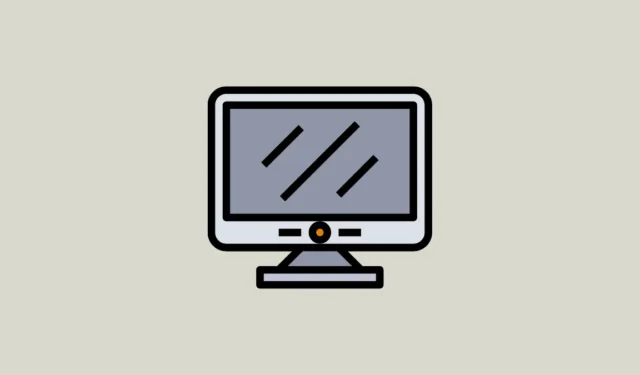
Если вы обнаружили, что настройка разрешения экрана неактивна на вашем компьютере с Windows 11, проблема может быть связана с поврежденным или устаревшим графическим драйвером. Другие возможные причины включают поврежденные системные файлы, проблемные обновления Windows или отсутствующие библиотеки Visual C++. Независимо от причины, существуют различные эффективные решения для устранения этой проблемы.
Исправление 1: Обновите графический драйвер и перейдите на базовый видеоадаптер Microsoft
- Щелкните правой кнопкой мыши кнопку «Пуск» и выберите «Диспетчер устройств».

- В диспетчере устройств разверните категорию «Видеоадаптеры».

- Щелкните правой кнопкой мыши по драйверу и выберите «Обновить драйвер».

- Выберите «Автоматический поиск драйверов»; Windows выполнит поиск и установит наилучшие драйверы для вашей системы.

- Либо выберите «Выполнить поиск драйверов на моем компьютере», а затем нажмите «Выбрать драйвер из списка доступных на моем компьютере».

- Выберите «Microsoft Basic Display Adapter» из списка и нажмите «Далее».

- Дождитесь завершения установки, перезагрузите систему и проверьте, можете ли вы теперь изменить разрешение экрана.
Исправление 2: изменение масштаба отображения
Неправильный масштаб отображения также может помешать настройке разрешения дисплея. Вот как установить правильный масштаб отображения:
- Откройте меню «Пуск», введите
display settingsи выберите его в результатах поиска.

- На странице «Параметры отображения» воспользуйтесь раскрывающимся списком рядом с параметром «Масштаб» в разделе «Масштаб и макет», чтобы выбрать рекомендуемый параметр.

- После настройки масштаба дисплея попробуйте снова изменить разрешение дисплея, чтобы проверить, сохранилась ли проблема.
Исправление 3: изменение частоты обновления дисплея
Изменение частоты обновления дисплея может решить проблемы совместимости, которые могут помешать вам настроить разрешение дисплея.
- Откройте приложение «Настройки» с помощью
Win + Iярлыка и нажмите «Система» слева.

- На странице «Система» нажмите «Дисплей».

- Далее выберите «Расширенный дисплей».

- Выберите другую частоту обновления в раскрывающемся меню.

Исправление 4: Запустите средство устранения неполадок обслуживания системы
Используйте средство устранения неполадок при обслуживании системы для сканирования и устранения различных типов проблем, включая те, которые влияют на разрешение дисплея.
- Откройте меню «Пуск», введите
cmdи нажмите «Запуск от имени администратора».

- В командной строке введите
msdt.exe -id MaintenanceDiagnosticи нажмите Enter.

- Появится окно System Maintenance Troubleshooter. Нажмите «Далее».

- Позвольте средству устранения неполадок выполнить свою работу, а когда оно завершит работу, нажмите «Закрыть».

Исправление 5: выполните сканирование SFC
Встроенная в Windows функция проверки системных файлов (SFC) может обнаруживать и устранять различные неполадки операционной системы, в том числе те, которые влияют на настройки разрешения экрана.
- Откройте командную строку с повышенными привилегиями, как описано ранее.
- Введите
sfc /scannowи нажмите Enter.

- Дождитесь завершения сканирования, а затем перезагрузите компьютер.
Исправление 6: удаление последних обновлений Windows
Иногда ошибки в обновлениях Windows могут приводить к таким проблемам, как неактивность разрешения экрана. Вы можете решить эту проблему, удалив последние обновления.
- Откройте приложение «Параметры» и выберите «Центр обновления Windows» слева.

- На странице Центра обновления Windows нажмите «Журнал обновлений».

- Затем вы увидите список недавно установленных обновлений. Нажмите «Удалить обновления».

- Нажмите «Удалить» рядом с обновлениями, которые вы хотите удалить.

Исправление 7: Установка пользовательского разрешения на Intel
Если в вашей системе используется графика Intel, вы можете настроить пользовательское разрешение с помощью Центра управления графикой Intel.

- Откройте Центр управления графикой Intel из меню «Пуск» или щелкнув значок Intel на панели задач.
- В Центре управления щелкните вкладку «Дисплей», затем перейдите в раздел «Общие параметры дисплея».
- Нажмите кнопку «Пользовательский» рядом с раскрывающимся списком «Разрешение» и задайте предпочитаемое разрешение, прежде чем нажать «ОК».
Исправление 8: восстановление или переустановка программ Microsoft Visual C++
Библиотеки времени выполнения Microsoft Visual C++ необходимы для правильного функционирования Windows. Если эти библиотеки повреждены или отсутствуют, вы можете столкнуться с различными проблемами, включая проблемы с разрешением экрана.
- Откройте диалоговое окно «Выполнить» с помощью
Win + Rсочетания клавиш, введитеappwiz.cplи нажмите Enter.

- В окне «Программы и компоненты» щелкните правой кнопкой мыши по каждой программе Microsoft Visual C++ и выберите «Удалить» вверху.

- Посетите веб-сайт Microsoft Visual C++, чтобы загрузить последние версии библиотек.
- После загрузки установите библиотеки и перезагрузите компьютер; еще раз проверьте настройки разрешения экрана.
Исправление 9: выполните чистую загрузку
Чистая загрузка запускает Windows, в которой работают только самые необходимые службы, что помогает определить, какая сторонняя служба или приложение может вызывать проблемы с разрешением экрана.
- Откройте меню «Пуск», введите
msconfig.mscи выберите «Запуск от имени администратора».

- В утилите «Конфигурация системы» перейдите на вкладку «Службы» и установите флажок «Скрыть все службы Microsoft».

- Далее нажмите на вкладку «Автозагрузка» и выберите «Открыть диспетчер задач».

- В диспетчере задач щелкните правой кнопкой мыши каждое приложение справа и выберите «Отключить», чтобы остановить его запуск при загрузке системы.

- Закройте диспетчер задач и утилиту конфигурации системы, затем перезагрузите компьютер. Вы можете включить отключенные программы по одной, чтобы определить виновника, вызывающего проблему.
Исправление 10: используйте восстановление системы
Восстановление системы позволяет вам откатить ваш ПК к более раннему состоянию, если вы создали точку восстановления ранее. Этот метод может помочь вернуть вашу систему к тому времени, когда проблемы с разрешением дисплея не существовало.
- Откройте меню «Пуск», введите
system restoreи выберите «Восстановление».

- В появившемся окне нажмите «Открыть восстановление системы».

- Нажмите «Далее», когда откроется утилита восстановления системы.

- Выберите нужную точку восстановления из списка и нажмите «Далее».

- Наконец, нажмите «Готово», чтобы перезагрузить компьютер, который восстановится до выбранной точки восстановления, что позволит вам изменить разрешение экрана.

Исправление 11: сбросьте настройки ПК
Сброс ПК возвращает его в состояние по умолчанию, удаляя все приложения и настройки. Это эффективно решает любые проблемы с разрешением экрана, аналогично новой установке Windows.
- Откройте страницу «Система» в приложении «Настройки» и нажмите «Восстановление».

- Нажмите кнопку «Сбросить настройки ПК».

- Выберите «Удалить все» в появившемся запросе для плавного процесса сброса.

- Выберите «Локальная переустановка», чтобы переустановить ОС с использованием существующих файлов, или «Загрузка из облака», чтобы получить последнюю версию, если у вас стабильное подключение к Интернету.

- Дождитесь завершения процесса, и вы снова сможете изменить разрешение экрана на своем компьютере.
Что нужно знать
- Если в вашей системе отсутствуют необходимые обновления, могут возникнуть различные проблемы, включая неактивные настройки разрешения экрана. Рассмотрите возможность запуска Центра обновления Windows для проверки и установки последних обновлений в качестве возможного решения.
- В качестве другого варианта вы можете посетить веб-сайт производителя вашего ПК, чтобы найти последние версии графических драйверов. Это полезно в случаях, когда диспетчеру устройств не удается установить нужные драйверы.
- Проблемы совместимости также могут помешать правильной установке графического драйвера. Щелкните правой кнопкой мыши установщик, чтобы запустить его в режиме совместимости со старой версией Windows, если это необходимо.
- Вирусы и вредоносные программы могут создавать множество проблем, поэтому для выявления и устранения любых угроз рекомендуется выполнить сканирование на вирусы с помощью Защитника Windows или другого антивирусного программного обеспечения.
- Некоторые приложения могут мешать настройкам Windows и не позволять вам изменять их. Если проблема возникла после установки программы, рассмотрите возможность ее удаления для решения проблемы.



Добавить комментарий