
Недавно вы обновили свой ПК, установив новый SSD, и обнаружили, что ваше интернет-соединение сошло с ума? Вы не единственный, кто столкнулся с этой проблемой. Многие пользователи сообщают о проблемах с интернетом после установки SSD, но будьте уверены, эти осложнения часто легко устранить.
В большинстве случаев проблемы с подключением после установки нового SSD не вызваны непосредственно самим SSD, а скорее связаны с соответствующим программным обеспечением или конфигурациями драйверов. Ниже мы обсудим распространенные причины и предоставим действенные шаги для восстановления вашего интернет-подключения.
Понимание причин проблем с Интернетом после установки SSD
Медленное подключение, неожиданные отключения или полное отсутствие доступа к Интернету могут быть неприятными. Эти проблемы часто связаны с устаревшими или поврежденными сетевыми драйверами и необходимыми обновлениями программного обеспечения, которые могли быть упущены в процессе установки SSD.
Устранение неполадок с Интернетом: шаги, которым необходимо следовать
Хотя конкретная причина этих проблем с Интернетом может оставаться неясной, пользователи могут использовать следующие методы устранения неполадок, чтобы исправить ситуацию:
1. Перезагрузите компьютер.
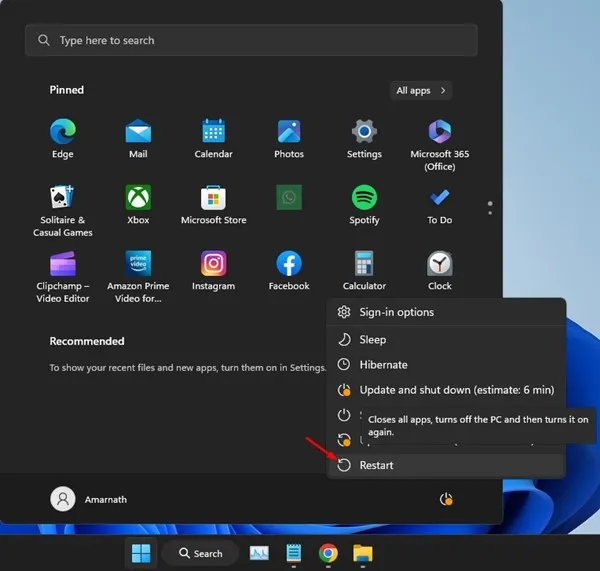
Простая перезагрузка компьютера может творить чудеса. Перезагрузка обновляет операционную систему, сбрасывает сетевые конфигурации и перезагружает необходимые драйверы. Во многих случаях новая перезагрузка может устранить проблемы с интернетом, терзающие вашу систему.
2. Проверьте подключение к Интернету
Прежде чем углубляться в потенциальные проблемы, крайне важно убедиться, что ваше интернет-соединение работает. Используйте смартфон или другое устройство, чтобы проверить, работает ли ваша сеть WiFi. Это поможет определить, связана ли проблема с вашим ПК или с самой интернет-службой, что позволит вам более эффективно сосредоточить усилия по устранению неполадок.
3. Обновите сетевые драйверы
Устаревшие или несовместимые сетевые драйверы часто могут быть основной причиной проблем с подключением. Обновление этих драйверов может быстро решить проблемы совместимости. Вот как обновить сетевые драйверы:
- Откройте Диспетчер устройств, выполнив поиск в Windows.
- Найдите раздел «Сетевые адаптеры» и разверните его.
- Щелкните правой кнопкой мыши подключенную сетевую карту и выберите Обновить драйвер .
- Выберите Автоматический поиск драйверов .
4. Установите драйверы WiFi вручную
Если ваш ПК использует определенную карту WiFi, вам может потребоваться вручную загрузить последнюю версию драйвера с веб-сайта производителя. Убедитесь, что вы определили модель своей карты WiFi, и следуйте инструкциям по установке драйвера после загрузки.
5. Установите ожидающие обновления Windows
Поддержание операционной системы Windows в актуальном состоянии имеет решающее значение, особенно после добавления нового оборудования, например SSD. Обновления помогают улучшить совместимость и стабильность системы, устраняя уязвимости безопасности и обеспечивая эффективное функционирование. Откройте Настройки > Центр обновления Windows и нажмите Проверить наличие обновлений , чтобы начать.
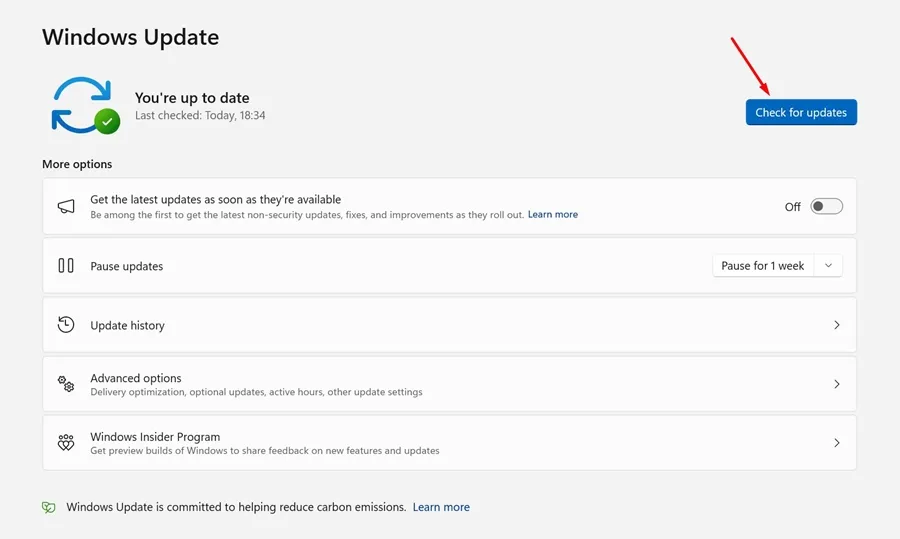
6. Сброс настроек DNS
Если проблемы с интернетом сохраняются, рассмотрите возможность сброса настроек DNS. Выполните следующие шаги для сброса DNS:
- Введите CMD в поиске Windows, щелкните правой кнопкой мыши и выберите Запуск от имени администратора .
- В командной строке введите следующие команды по одной:
- ipconfig /flushdns
- ipconfig /registerdns
- ipconfig /выпуск
- ipconfig /обновить
- сброс netsh winsock
После выполнения команд закройте командную строку.
7. Сброс настроек сети
Если вы выполнили все предыдущие шаги безуспешно, может потребоваться полный сброс настроек сети. Вот как это сделать:
- Откройте приложение «Настройки» и перейдите в раздел «Сеть и Интернет» .
- Нажмите «Дополнительные параметры сети» .
- Выберите Сброс сети .
- На следующем экране нажмите кнопку «Сбросить сейчас» .
- Подтвердите сброс, выбрав Да .
Эти шаги предоставляют исчерпывающее руководство по решению проблем с Интернетом после установки SSD на вашем ПК с Windows. Если вам нужна дополнительная помощь или идеи, пожалуйста, не стесняйтесь обращаться в раздел комментариев ниже.


Добавить комментарий