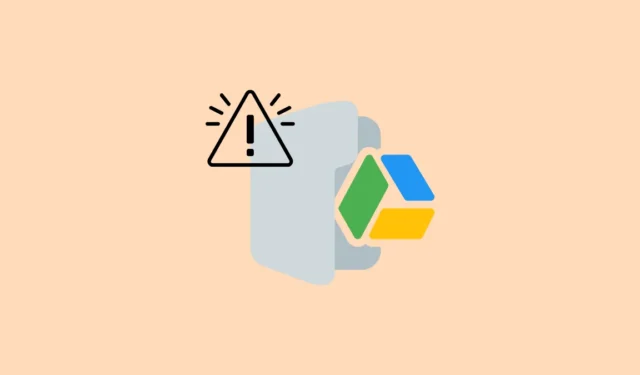
Проблема «Отказано в подключении» — частое препятствие, которое может помешать вам получить доступ к файлам в Google Drive. Эта ошибка особенно неприятна, поскольку она не ограничивается каким-либо одним браузером; она может проявиться при попытке получить доступ к Google Drive через Chrome, Firefox, Edge и другие. К счастью, существуют простые стратегии, которые вы можете реализовать для решения этой дилеммы.
Первоначальные проверки, которые необходимо выполнить
Прежде чем погрузиться в различные решения, описанные в этом руководстве, подождите немного и попробуйте снова получить доступ к файлам Google Drive, особенно после обнаружения «Временной ошибки (502)». Также полезно проверить статус служб Google через панель состояния Google Workspace. Этот ресурс может сообщить вам, есть ли сбои на серверах Google Drive, обозначенные красной точкой, при нажатии на которую выводится дополнительная информация.
Кроме того, проверьте свое интернет-соединение, особенно если ваши документы на Диске загружаются медленно или не загружаются вообще. Медленное или проблемное интернет-соединение может помешать Google Диску правильно загрузить свой контент.
Решение 1: Обновите свой веб-браузер
Google Drive совместим с двумя последними версиями большинства основных веб-браузеров. Если ваш браузер устарел, его обновление может помочь разрешить конфликт.
- Запустите Google Chrome и выберите три точки в правом верхнем углу.
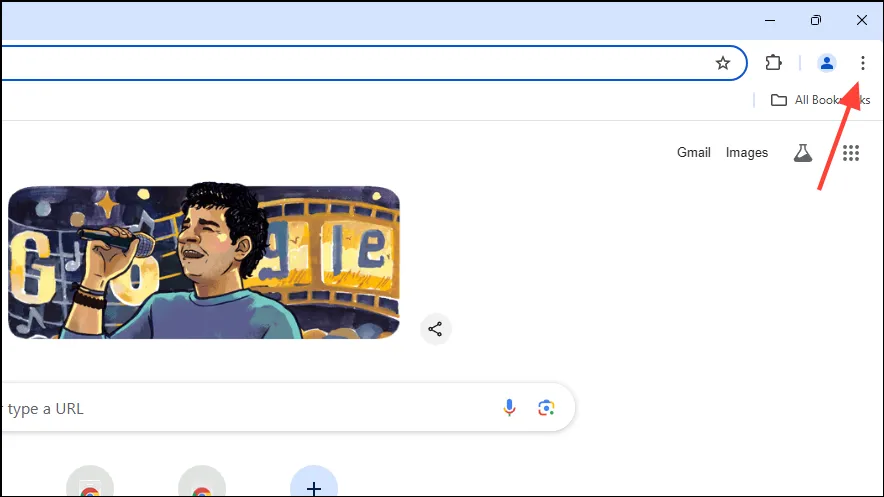
- В раскрывающемся списке перейдите в раздел «Справка», а затем выберите «О Google Chrome».

- Chrome выполнит поиск обновлений и установит их автоматически. Перезапустите браузер и попробуйте снова получить доступ к файлам Google Drive.
Решение 2: Включите файлы cookie и JavaScript
- В Chrome выберите три точки в верхнем углу, затем нажмите «Настройки».
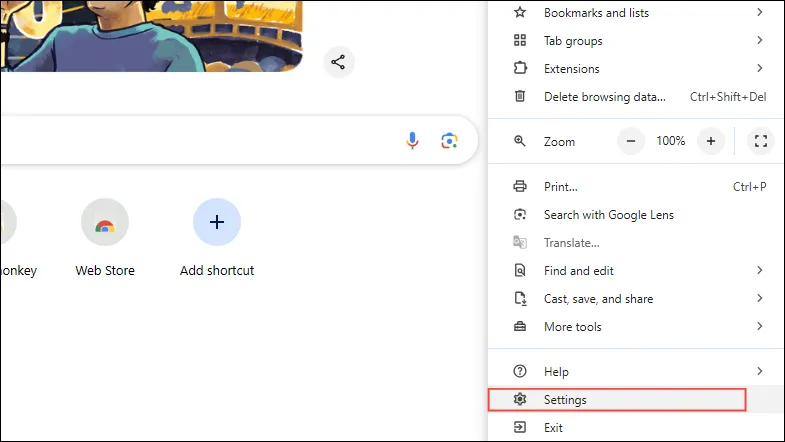
- На странице настроек нажмите «Конфиденциальность и безопасность», расположенную на левой боковой панели.

- Выберите «Сторонние файлы cookie» в разделе «Конфиденциальность и безопасность».
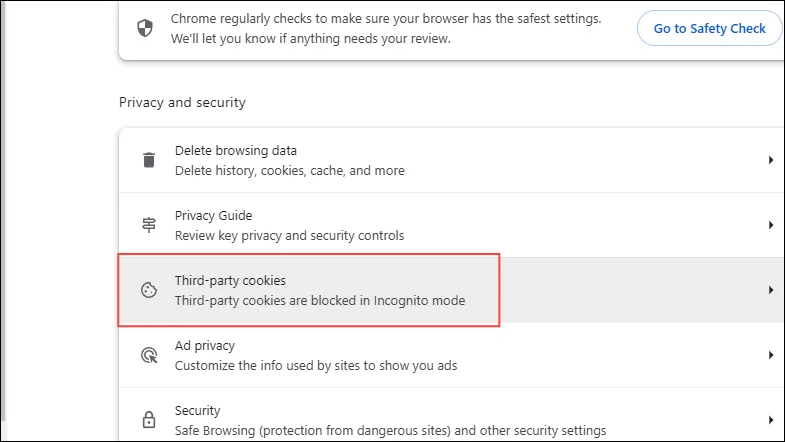
- Убедитесь, что опция «Разрешить сторонние файлы cookie» включена. Если нет, щелкните по ней, чтобы выбрать.
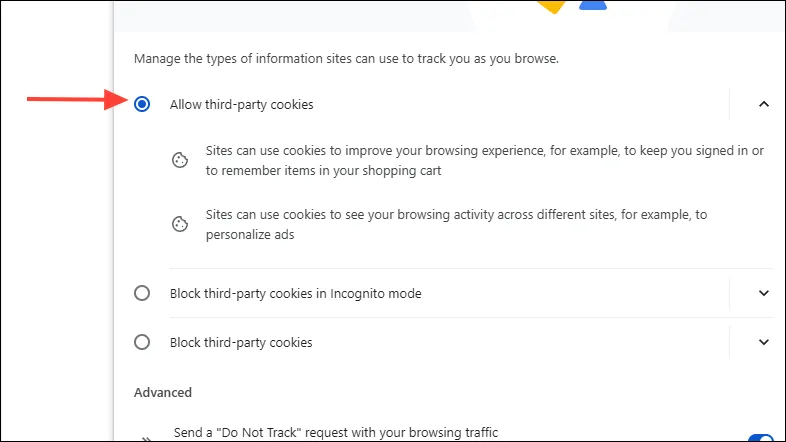
- Вернитесь на страницу «Конфиденциальность и безопасность» и выберите «Настройки сайта».
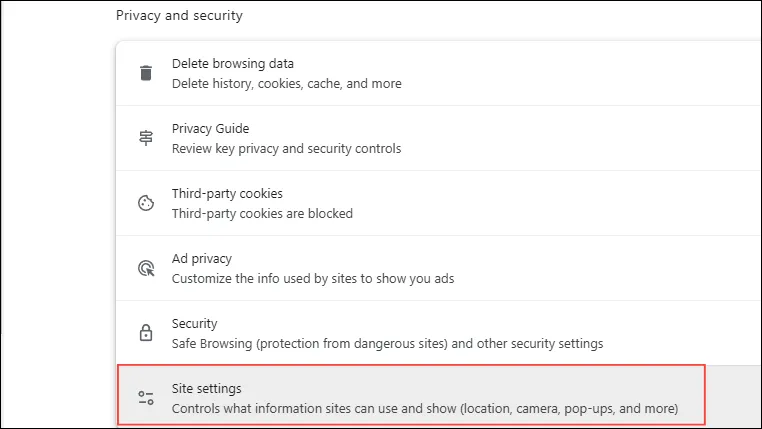
- Прокрутите вниз и нажмите «JavaScript».
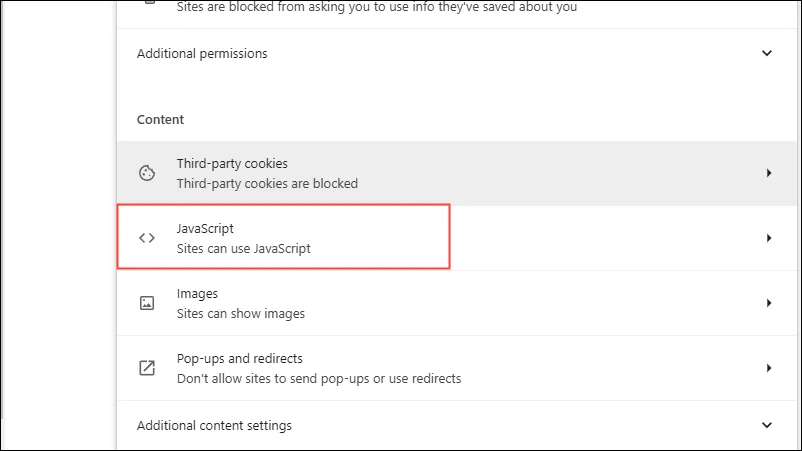
- Убедитесь, что выбран параметр «Сайты могут использовать JavaScript», а затем проверьте, сохраняется ли ошибка «Отказано в подключении».
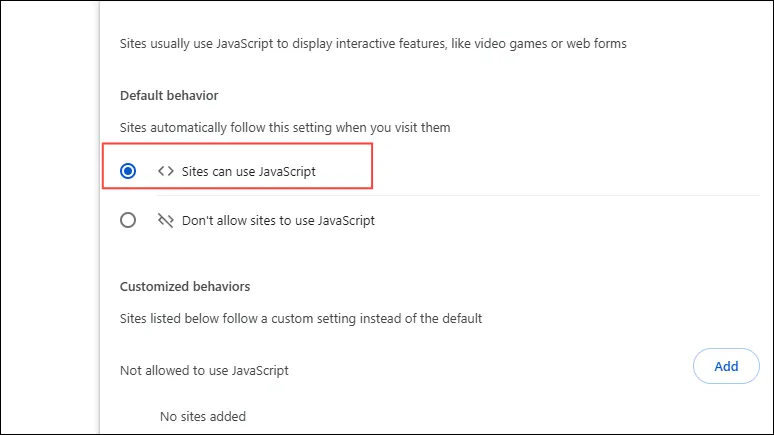
Решение 3: очистите кэш и файлы cookie браузера
- Перейдите в раздел «Конфиденциальность и безопасность» в Chrome.
- Нажмите «Удалить данные о просмотренных страницах».
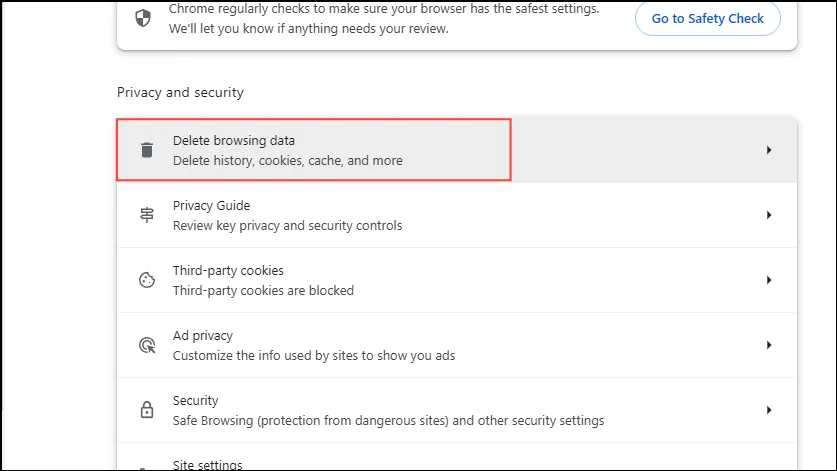
- Убедитесь, что установлены флажки «Файлы cookie и другие данные сайта» и «Кэшированные изображения и файлы». Выберите временной интервал, за который вы хотите очистить данные, затем нажмите «Удалить данные».
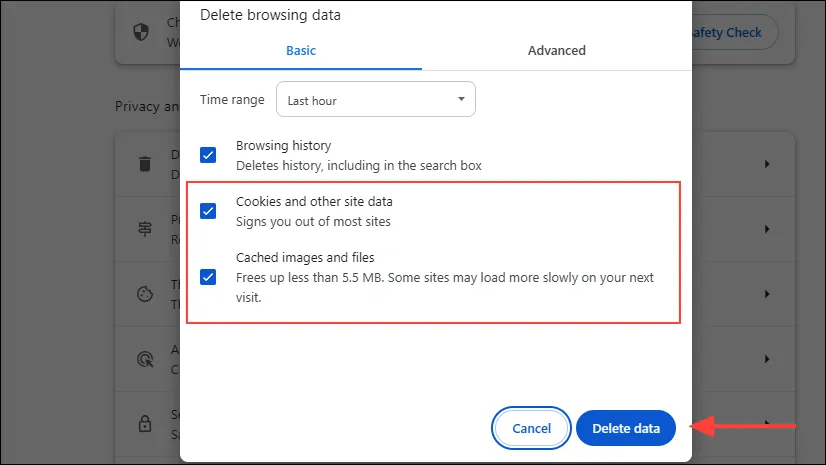
Решение 4: Активируйте автономный доступ
Если у вас нестабильное подключение к Интернету, включение офлайн-доступа к файлам Google Drive может быть полезным. Эта функция позволяет просматривать файлы без подключения к Интернету, и любые внесенные изменения будут синхронизированы после восстановления подключения. Если офлайн-доступ уже настроен, попробуйте отключить его и снова включить.
Для активации Offline Access вам необходим доступ в Интернет и использование Chrome или Edge, без режима Incognito или InPrivate. После подтверждения
- Посетите интернет-магазин Chrome, чтобы установить расширение Google Docs Offline.
- После установки войдите в Google Диск, используя предпочитаемую вами учетную запись, и перейдите на эту страницу.
- Прокрутите страницу до раздела «Офлайн» и установите соответствующий флажок.
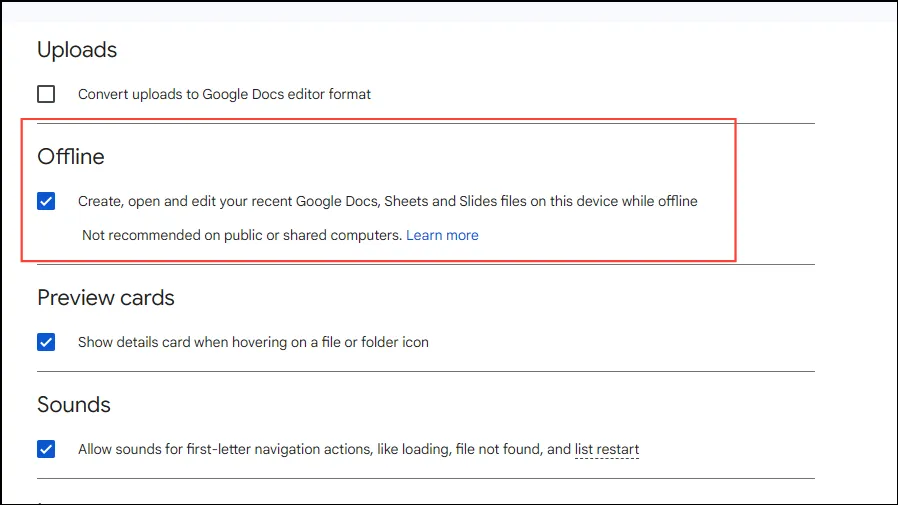
- Вы можете включить автономный доступ к определенным файлам на Диске, щелкнув по ним правой кнопкой мыши и выбрав «Сделать доступным автономно».
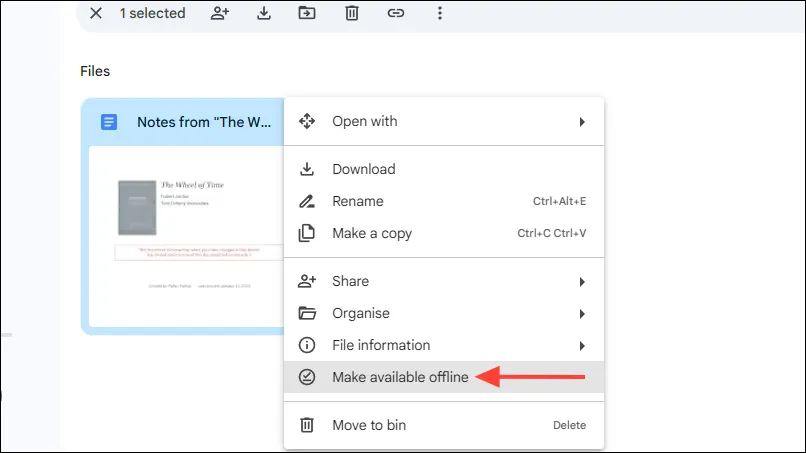
Решение 5: Откройте режим инкогнито
Если вы столкнулись с ошибкой «Отказано в подключении», это может быть связано с несколькими аккаунтами Google, привязанными к вашему браузеру. Чтобы устранить эту проблему, попробуйте получить доступ к Google Drive в окне инкогнито. Откройте Chrome или любой другой браузер, нажмите на три точки в углу и выберите «Новое окно инкогнито», затем попробуйте получить доступ к Drive оттуда.
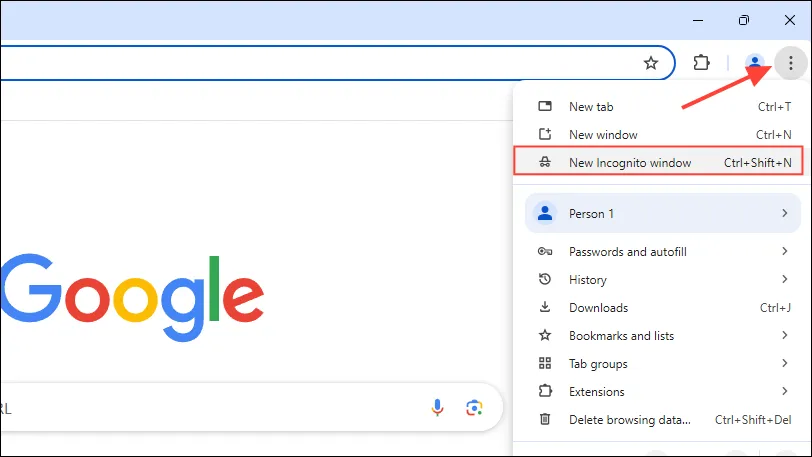
Решение 6: Выйдите из нескольких учетных записей
Эту проблему также можно решить, выйдя из всех аккаунтов Google и затем снова войдя в Диск с помощью одного аккаунта.
- Откройте браузер и перейдите на Google Диск по этой ссылке.
- Нажмите на свой профиль Google в правом верхнем углу, чтобы увидеть все аккаунты, которые в настоящее время подключены к Диску.
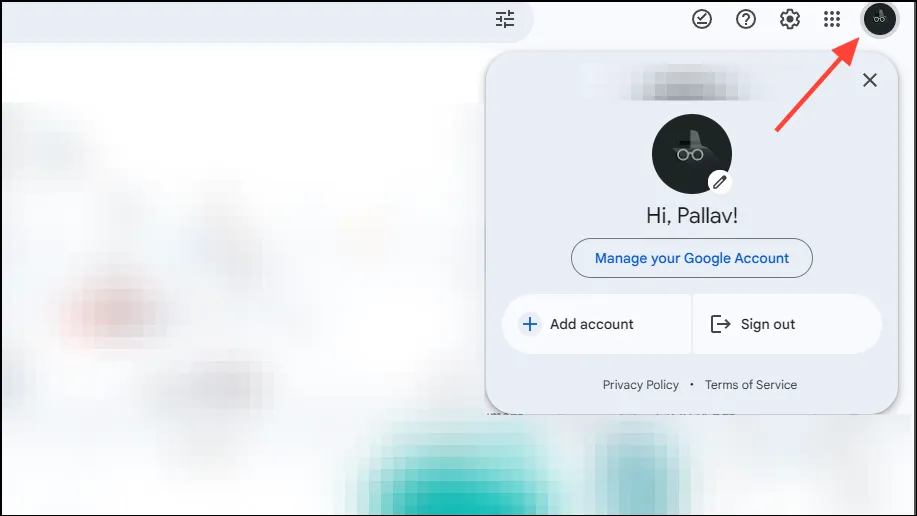
- Найдите и нажмите на опцию «Выйти из всех учетных записей» и подтвердите действие.
- После выхода из системы войдите снова, используя учетную запись, которую вы хотите использовать с Google Диском.
Решение 7: Создайте новый профиль пользователя
В качестве альтернативного решения рассмотрите возможность создания нового профиля пользователя в браузере и доступа к Google Диску через этот профиль.
- Выберите значок профиля в правом верхнем углу Chrome (или другого выбранного вами браузера) и нажмите кнопку «Добавить» в раскрывающемся меню.
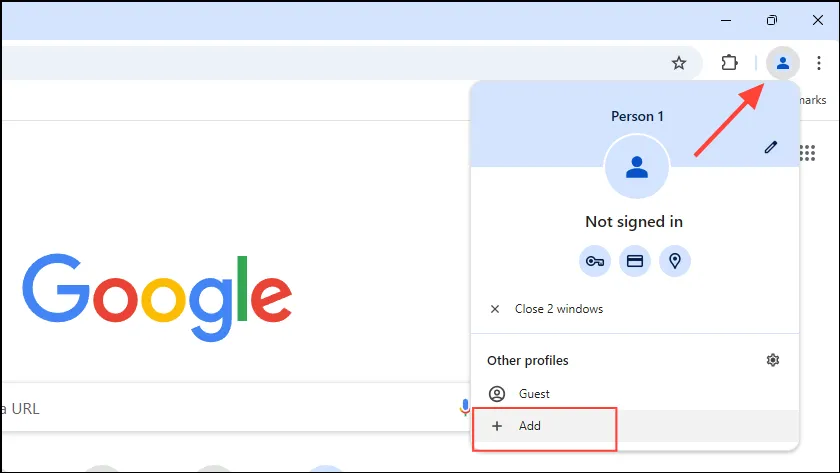
- Появится новое окно. Нажмите кнопку «Войти» и войдите в систему, используя свой аккаунт Google.
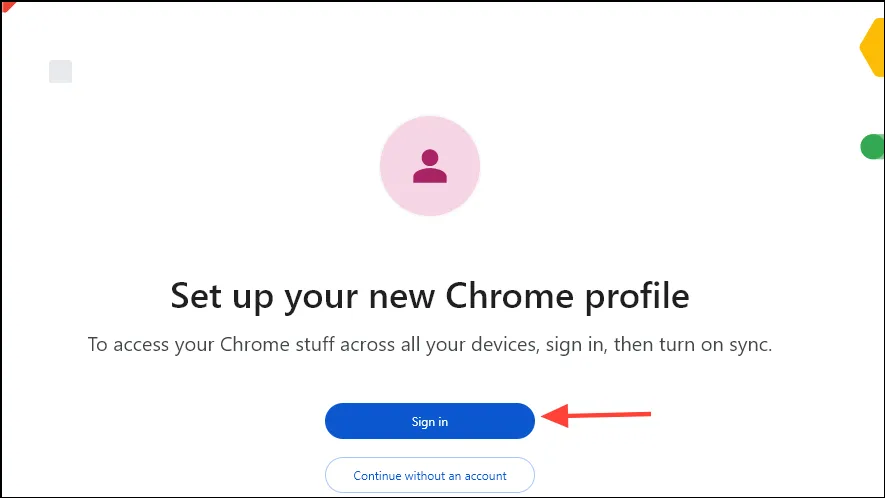
Важные соображения
- Хранение больших файлов может нарушить загрузочную способность Google Drive. Если это возможно, разбейте файлы на более мелкие сегменты.
- Проверьте антивирусное ПО и блокировщики рекламы, чтобы убедиться, что они не мешают приложениям Google. Также убедитесь, что настройки брандмауэра и прокси-сервера разрешают подключение к Google Drive.
- Если вы используете Firefox, рассмотрите возможность отключения Улучшенной защиты от отслеживания, так как иногда она может затруднять видимость файлов.
- Расширения и VPN также могут препятствовать подключению вашего браузера к Google Drive. Попробуйте временно отключить их, чтобы проверить, восстановится ли доступ.
- Если все вышеперечисленное не помогло, возможно, придется сбросить настройки браузера, а затем снова войти в Google Диск.




Добавить комментарий