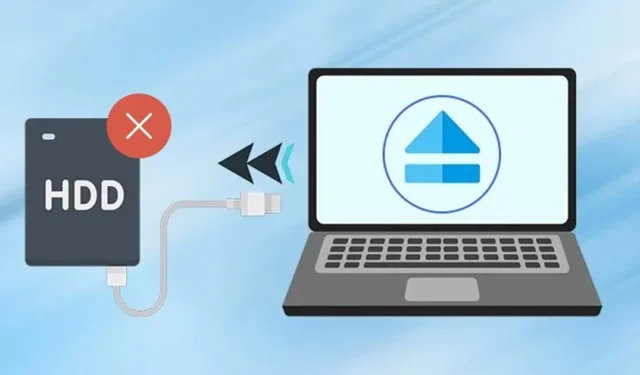
Недавно ошибка или сбой заставили многих пользователей Windows 11 столкнуться с трудностями при попытке извлечения внешних жестких дисков или USB-флешек. При попытке извлечь USB-накопитель в Windows 11 система может зависнуть или неожиданно перезагрузиться.
Многие пользователи сообщали о появлении сообщения об ошибке «Проблема с извлечением запоминающего устройства USB» при попытке извлечь USB-накопитель.
Если вы только что столкнулись с этой ошибкой или не можете извлечь свой USB-накопитель, вы попали по адресу. В этой статье мы описываем несколько простых шагов для решения проблемы извлечения USB-устройств в Windows 11. Давайте углубимся.
Почему Windows 11 не извлекает внешние жесткие диски или USB-накопители?
Прежде чем приступить к решению проблемы, полезно понять, почему Windows 11 может не извлечь внешний диск. Вот несколько возможных причин этой проблемы:
- Диск, который вы пытаетесь извлечь, активно используется.
- Драйверы USB на вашем устройстве устарели.
- Поврежденные драйверы устройств.
- Вредоносное ПО не позволяет Windows 11 извлечь USB-накопитель.
- Поврежденные системные файлы.
Теперь, когда вы знаете о распространенных причинах, по которым Windows 11 не может извлечь внешний жесткий диск или USB-накопитель, давайте рассмотрим возможные решения. Вот лучшие методы, которые вы можете попробовать.
1. Убедитесь, что USB-устройство не используется.
Прежде всего, убедитесь, что ваш USB-флеш-накопитель не используется. Возможно, вы переносите файлы на накопитель или с него, что препятствует работе функции извлечения.
Поэтому дважды проверьте, что ни одна программа в данный момент не обращается к USB-устройству, когда вы пытаетесь извлечь его.
2. Перезагрузите компьютер.
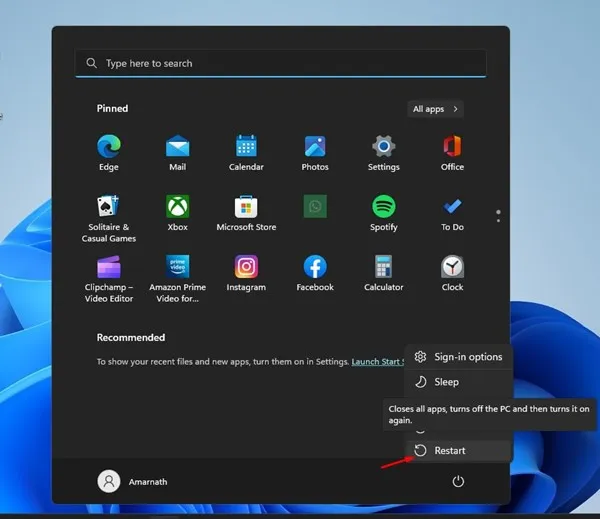
Хотя вы можете извлечь внешний диск, не используя опцию извлечения, это может привести к потере данных. Чтобы избежать этого, рекомендуется перезагрузить компьютер.
После перезагрузки системы попробуйте снова извлечь внешний жесткий диск или USB-накопитель. В качестве альтернативы вы можете выключить компьютер и безопасно извлечь подключенный диск, так как это завершит работу всех приложений и сторонних процессов.
3. Обновите USB-драйверы
Если вы часто сталкиваетесь с ошибкой «Проблема с извлечением USB-накопителя» в Windows 11, необходимо обновить драйверы USB.
Эта проблема может возникнуть из-за устаревших или поврежденных драйверов USB. Вот как их можно обновить:
1. Нажмите на строку поиска Windows 11 и введите Диспетчер устройств . Откройте приложение Диспетчер устройств из списка.
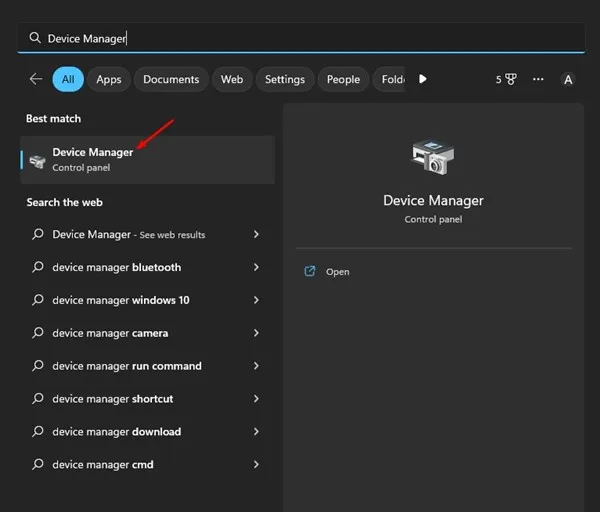
2. В диспетчере устройств разверните раздел Контроллеры универсальной последовательной шины USB .
3. Щелкните правой кнопкой мыши каждую запись, отмеченную желтым восклицательным знаком, и выберите Обновить драйвер .
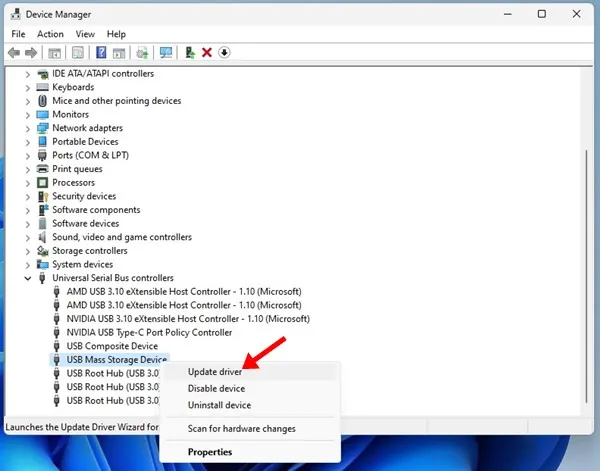
Вам будет предложено выбрать, где Windows 11 будет искать драйвер или добавить свой собственный. Выберите первый вариант и следуйте инструкциям на экране, чтобы завершить процесс обновления драйвера.
4. Запустите средство устранения неполадок оборудования и устройств Windows.
Если вы все еще сталкиваетесь с трудностями при извлечении USB-накопителя в Windows 11, попробуйте запустить средство устранения неполадок оборудования и устройств Windows. Выполните следующие действия:
1. Нажмите на значок поиска Windows и введите CMD . Щелкните правой кнопкой мыши CMD и выберите Запуск от имени администратора .
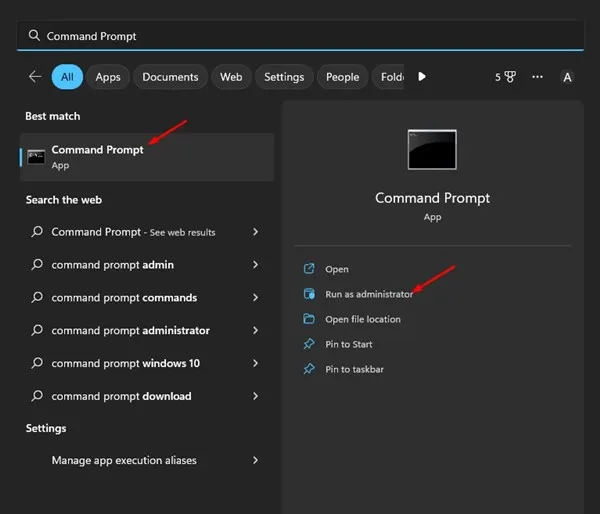
2. В окне командной строки вставьте следующую команду и нажмите Enter :
msdt.exe -id DeviceDiagnostic
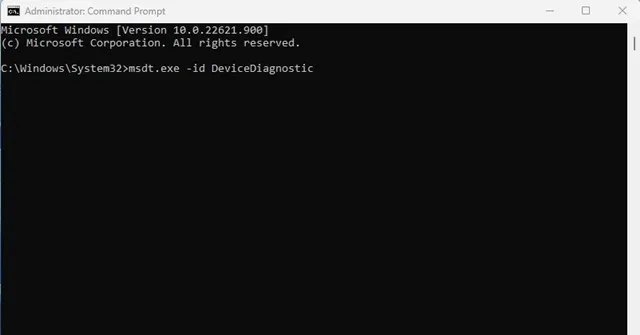
3. Эта команда запустит средство устранения неполадок оборудования и устройств. Нажмите кнопку Далее и следуйте инструкциям на экране.
5. Закройте ненужные задачи
Если вы подозреваете, что приложение препятствует извлечению вашего USB-накопителя или внешнего жесткого диска, закройте его вместе со всеми его процессами в диспетчере задач. Вот что нужно сделать:
1. Откройте строку поиска Windows 11 и введите Диспетчер задач, затем откройте приложение Диспетчер задач из списка.
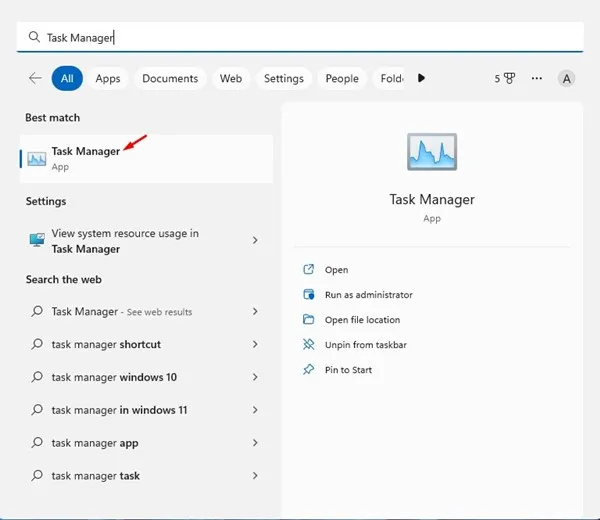
2. В диспетчере задач найдите приложение, которое вы подозреваете. Щелкните правой кнопкой мыши по всей ветке и выберите Завершить задачу .
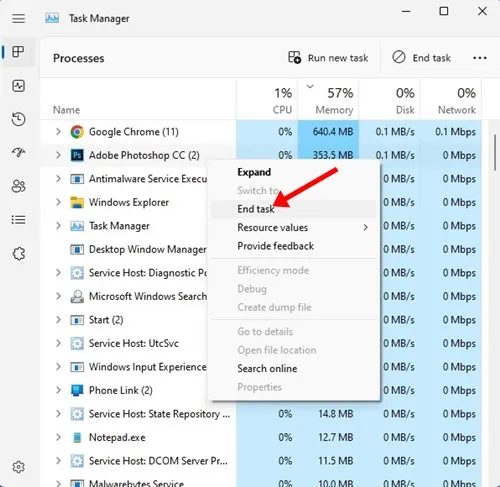
Повторите этот процесс для всех других приложений, которые, по вашему мнению, могут мешать работе функции извлечения USB-накопителя в Windows 11.
6. Откройте утилиту «Безопасное извлечение устройства» через CMD.
Вы также можете получить доступ к утилите Safely Remove Hardware с помощью CMD. Это откроет утилиту Disk Management, позволяющую вам безопасно извлечь внешний жесткий диск.
1. Откройте строку поиска Windows 11 и введите «CMD». Щелкните правой кнопкой мыши CMD и выберите «Запуск от имени администратора» .
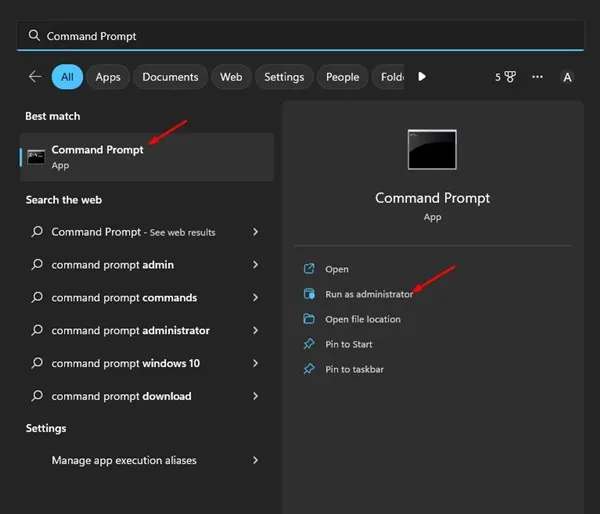
2. В командной строке выполните следующую команду и нажмите Enter:
RunDll32.exe shell32.dll,Control_RunDLL hotplug.dll

3. Эта команда отобразит утилиту Safely Remove Hardware. Выберите диск, который вы хотите извлечь, и нажмите Stop .

7. Извлеките USB-накопитель с помощью настроек.
Существуют различные методы извлечения USB-накопителя в Windows 11. Если вы не можете извлечь диск через системный трей, приложение «Параметры» предоставляет альтернативу. Вот как безопасно извлечь USB-накопитель с помощью приложения «Параметры»:
1. Откройте строку поиска Windows 11 и выберите «Параметры» .
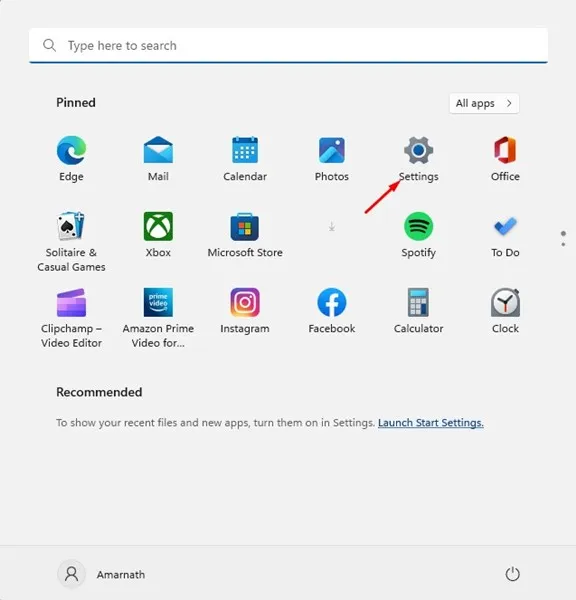
2. Перейдите в раздел Bluetooth и устройства в настройках.
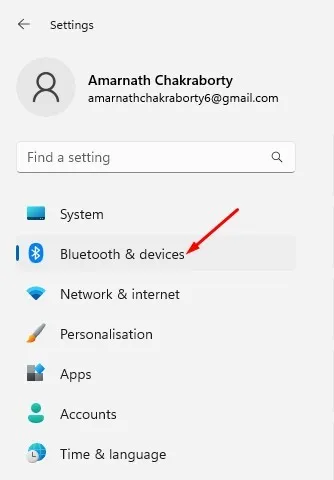
3. С правой стороны нажмите Устройства .
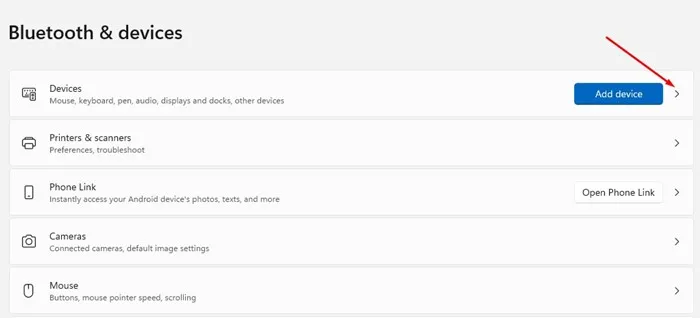
4. Найдите свой USB-накопитель и нажмите на три точки рядом с ним. Затем выберите Удалить устройство .
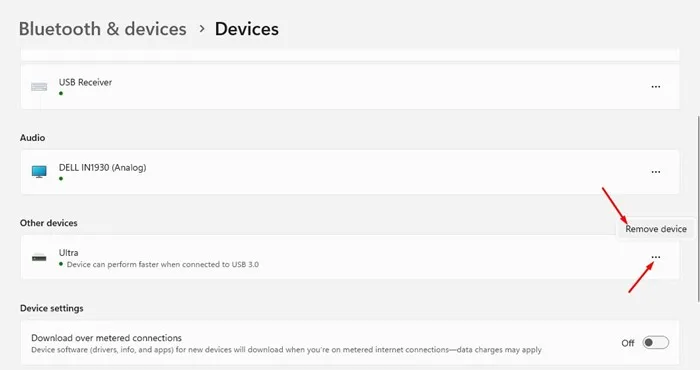
8. Обновите Windows 11
Если вы не можете извлечь USB-накопитель в Windows 11, попробуйте обновить операционную систему. Известно, что бета- и дев-сборки Windows 11 содержат ошибки, которые не позволяют извлечь USB-накопитель.
Чтобы обновить Windows 11, выполните следующие действия:
1. Нажмите кнопку «Пуск» в Windows 11 и выберите «Параметры» .
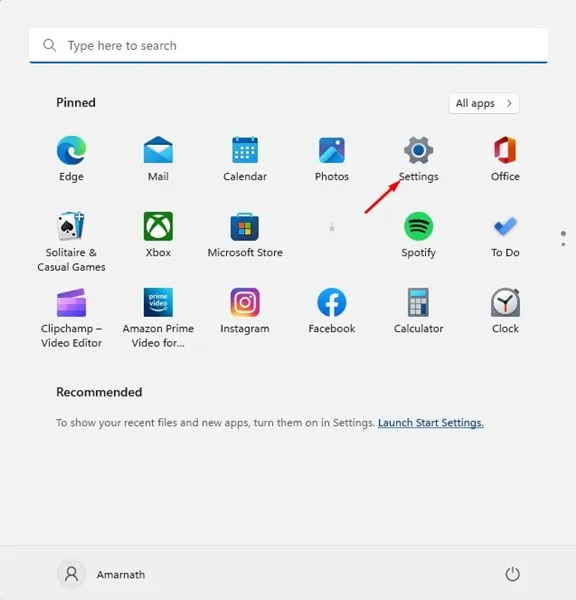
2. В настройках перейдите в раздел «Центр обновления Windows» .
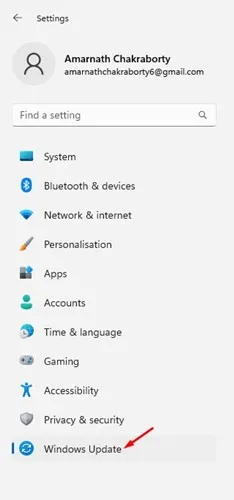
3. Нажмите кнопку «Проверить наличие обновлений» справа.
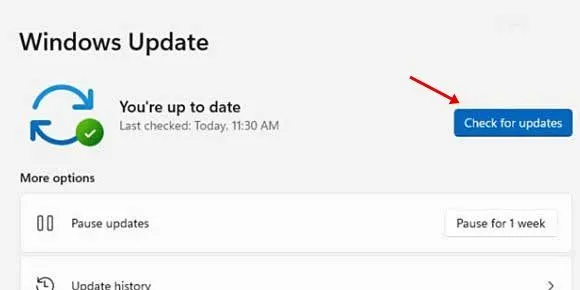
Windows 11 выполнит поиск доступных обновлений. Если обновление будет найдено, оно автоматически загрузится и установится на вашем устройстве.
9. Дополнительные шаги по устранению неполадок
Если у вас продолжают возникать проблемы с извлечением USB-накопителя или внешнего жесткого диска, рассмотрите возможность выключения ПК и отключения диска. После этого снова включите ПК, подключите диск и избегайте доступа к файлам. Затем попробуйте извлечь жесткий диск через системный лоток.
Если ошибка повторяется, возможно, Windows индексирует ваш внешний жесткий диск или программное обеспечение безопасности сканирует диск. Вы можете отключить индексацию для внешнего жесткого диска и остановить все текущие сканирования от программ безопасности, прежде чем пытаться извлечь диск.
Часто задаваемые вопросы:
Почему я не могу извлечь жесткий диск в Windows 11?
Если вы не можете извлечь жесткий диск в Windows 11, возможно, он используется. Или же у него могут быть проблемы из-за устаревших или поврежденных драйверов.
Что делать, если внешний жесткий диск не извлекается?
Самое простое решение — перезагрузить или выключить компьютер. Часто это решает проблему.
Как определить, какая программа использует мой внешний жесткий диск?
Определение того, какая программа обращается к вашему внешнему жесткому диску, может быть сложным. Быстрое решение — выйти из системы и снова войти в систему, а затем безопасно извлечь устройство хранения.
Как принудительно извлечь USB-устройство в Windows 11?
Вы можете принудительно извлечь USB-устройство, используя методы, описанные в разделах 6 и 7. Другой вариант — выйти из системы, войти снова и извлечь подключенный диск из системного трея.
Эти простые методы могут решить проблему невозможности извлечения USB-накопителя в Windows 11. Если вам нужна дополнительная помощь с безопасным извлечением USB-накопителя в Windows 11, пожалуйста, оставьте комментарий ниже. Если эта статья была полезна, не стесняйтесь поделиться ею с друзьями.


Добавить комментарий