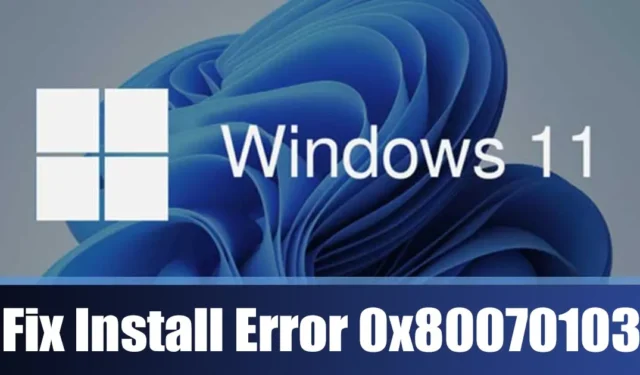
Регулярное обновление операционной системы имеет жизненно важное значение для безопасности, однако многие пользователи Windows 11 недавно столкнулись с ошибкой обновления 0x80070103.
Если вы столкнулись с ошибкой 0x80070103 во время обновлений Windows, продолжайте читать эту статью. Мы рассмотрим причины ошибки 0x80070103 в Windows 11 и предложим решения для ее эффективного устранения. Давайте погрузимся в это!
Что вызывает ошибку 0x80070103 Центра обновления Windows?
Ошибка 0x80070103 Windows Update может быть вызвана несколькими факторами. Полное сообщение об ошибке выглядит следующим образом:
Центр обновления Windows: Возникли некоторые проблемы при установке обновлений; однако мы попытаемся исправить их позже. Если это не помогает и вы хотите поискать в Интернете или обратиться за поддержкой, это может помочь – (0x80070103). Повторите попытку.
Хотя в сообщении об ошибке не указана основная причина, существует несколько потенциальных причин возникновения ошибки обновления 0x80070103, в том числе:
- Драйвер уже активен во время процесса установки/обновления.
- Поврежденные системные файлы.
- Отключены службы обновления.
- Поврежденные файлы Центра обновления Windows.
Эти факторы могут привести к ошибке обновления Windows 11 0x80070103.
Как устранить ошибку установки Windows 0x80070103?
Поскольку точная причина ошибки неясна, нам следует прибегнуть к стандартным методам устранения неполадок, чтобы смягчить проблему. Вот несколько методов исправления ошибки установки 0x80070103 в Windows 11 .
1. Попробуйте повторно запустить обновление Windows 11.

При возникновении ошибки Центра обновления Windows 0x80070103 первым шагом должно стать нажатие кнопки «Повторить» .
Иногда эта ошибка может возникать из-за сбоя, влияющего на функциональность компонентов Центра обновления Windows. Поэтому, прежде чем углубляться в более сложные решения, попробуйте повторно запустить Центр обновления Windows.
Если нажатие кнопки «Повторить» не дало результата, рассмотрите возможность приостановки обновления, а затем возобновления установки.
2. Перезагрузите компьютер с Windows 11.

Следующее рекомендуемое действие для исправления ошибки Центра обновления Windows 0x80070103 — просто перезагрузить компьютер.
Перезагрузка помогает освободить оперативную память и закрыть все приложения или процессы, которые могут мешать работе служб обновления Windows.
Кроме того, рекомендуется периодически перезагружать компьютер, чтобы дать оборудованию остыть и свести к минимуму ошибки и сбои.
3. Используйте средство устранения неполадок Центра обновления Windows
Если предыдущие методы не помогли устранить ошибку обновления 0x80070103, следующим логичным шагом будет использование средства устранения неполадок Центра обновления Windows. Вот пошаговое руководство о том, как это сделать.
1. Откройте меню «Пуск» Windows 11 и выберите «Параметры» .

2. В окне «Параметры» перейдите в раздел «Система» > «Устранение неполадок» > «Другие средства устранения неполадок».

3. На правой панели найдите и нажмите кнопку «Выполнить» рядом с пунктом «Центр обновления Windows» .

4. Следуйте инструкциям на экране во время работы средства устранения неполадок, чтобы завершить процесс.
После завершения проверьте наличие обновлений Windows еще раз; на этот раз ошибка 0x80070103 не должна появиться.
4. Очистите папку SoftwareDistribution.
Windows сохраняет файлы обновлений в папке SoftwareDistribution. Поврежденные файлы в этом месте могут быть причиной ошибки Windows Update 0x80070103. Поэтому очистка папки SoftwareDistribution и повторная загрузка файлов может помочь. Вот что вам нужно сделать:
1. Найдите командную строку в строке поиска Windows 11. Щелкните ее правой кнопкой мыши и выберите Запуск от имени администратора .

2. В командной строке последовательно выполните следующие две команды:
net stop wuauserv
net stop bits

3. Сверните командную строку и перейдите по этому пути в проводнике:
C:\Windows\SoftwareDistribution

4. Удалите все файлы и папки в папке SoftwareDistribution .
5. Вернитесь в командную строку и перезапустите службы обновления Windows, введя:
net start wuauserv
net start bits

После выполнения этих шагов закройте командную строку и снова посетите Центр обновления Windows.
5. Перезапустите службу обновления Windows.
Службы обновления Windows работают в фоновом режиме, отслеживая доступные обновления. Возникновение проблем с этой службой может привести к невозможности установки обновлений.
Вы можете решить такие проблемы, перезапустив службу Windows Update. Вот как это сделать в Windows 11:
1. Найдите «Службы» в строке поиска Windows 11 и откройте приложение «Службы» .

2. Найдите в списке службу Центра обновления Windows .

3. Щелкните правой кнопкой мыши службу Центра обновления Windows и выберите Перезапустить .
Вот и все! После перезапуска службы Центра обновления Windows перейдите в Параметры > Центр обновления Windows и установите все ожидающие обновления.
6. Удалите временные файлы Windows
Многочисленные пользователи Windows 11 сообщили об успешном решении ошибки обновления 0x80070103 путем удаления временных файлов Windows. Вы также можете попробовать это. Вот как:
1. Нажмите клавиши Windows + R на клавиатуре, чтобы открыть диалоговое окно «Выполнить» .

2. В диалоговом окне «Выполнить» введите %temp% и нажмите Enter .

3. Откроется папка Temp. Нажмите CTRL + A , чтобы выбрать все файлы, затем щелкните правой кнопкой мыши по любому выбранному файлу и выберите Удалить .

После удаления временных файлов Windows перезагрузите систему Windows 11. После перезагрузки еще раз проверьте наличие обновлений Windows.
7. Выполнение команд SFC/DISM
Поврежденные системные файлы также могут быть основной причиной ошибки установки Windows 0x80070103. Если ваши системные файлы повреждены, вам нужно будет использовать утилиту проверки системных файлов, чтобы заменить их новыми версиями. Выполните следующие действия:
1. Найдите командную строку в поиске Windows 11, щелкните ее правой кнопкой мыши и выберите «Запуск от имени администратора» .

2. В командной строке введите команду sfc /scannow и нажмите Enter.

3. Если приведенная выше команда сообщает об ошибке, выполните следующие две команды одну за другой:
Dism /Online /Cleanup-Image /ScanHealth
Dism /Online /Cleanup-Image /RestoreHealth

После выполнения этих команд перезагрузите компьютер с Windows 11. После перезагрузки повторите попытку обновления Windows.
8. Загрузите и установите обновления Windows вручную
Если вы столкнулись с ошибкой установки Windows при попытке установить определенное обновление, вы можете вручную загрузить и установить это обновление на свой ПК.
Для этого посетите веб-сайт Microsoft Update Catalog, найдите конкретное обновление, которое не удалось загрузить или установить, и загрузите его непосредственно в свою систему. Затем следуйте инструкциям на экране, чтобы установить его.
9. Используйте средство создания Windows Media
Если все вышеперечисленное не помогло, последним средством может стать средство создания Windows Media; оно также может помочь в переустановке Windows.
Начните с загрузки последней версии Media Creation Tool и выполните следующие действия:
1. Посетите официальную веб-страницу, чтобы загрузить Media Creation Tool.

2. После загрузки запустите Media Creation Tool и нажмите «Принять».

3. Выберите нужный язык и издание, а также укажите, какой носитель использовать, среди прочих опций.

4. Наконец, выполните чистую установку Windows 11, которая установит все ожидаемые обновления.
Вот несколько эффективных методов устранения ошибки установки Windows – 0x80070103. Если вы применили все эти методы, проблема, скорее всего, будет решена. Поделитесь с нами, какой метод помог вам преодолеть ошибку обновления Windows.




Добавить комментарий