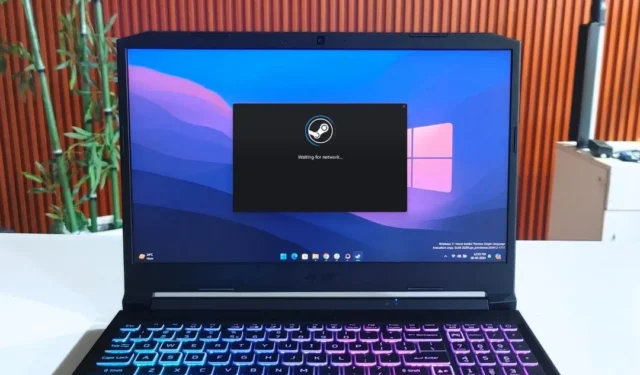
Это может расстраивать, когда вы хотите поиграть в свою любимую игру, но не можете войти в свою учетную запись Steam. Не волнуйтесь, я предоставлю решения для устранения ошибок входа в Steam, охватывая как базовые методы устранения неполадок, так и более сложные. Итак, давайте рассмотрим все способы решения проблем со входом в Steam.
Прежде чем мы начнем
Вот список приемов устранения неполадок, которые вы можете попробовать в первую очередь. Позже вы можете перейти к более продвинутым методам устранения неполадок.
- Проверьте подключение к Интернету .
- Перезагрузите компьютер.
- Проверьте, проводится ли в Steam техническое обслуживание или нет ли текущих сбоев в работе сервера .
- Убедитесь, что для входа в Steam вы используете имя пользователя, а не адрес электронной почты или настоящее имя.
- Переустановите Стим.
- Отключите мешающие программы , такие как приложения VPN, программы фильтрации/блокировки IP, приложения брандмауэров и безопасности и другие.
- Слишком много неудачных попыток входа или частый пароль также могут заблокировать вас, и вам придется подождать некоторое время, прежде чем пытаться войти снова.
- Ваша учетная запись Steam могла быть заблокирована из-за запрещенных действий, таких как пиратство, мошенничество, покупка или продажа учетной записи, злоупотребление и многое другое.
1. Переключитесь на другой IP-адрес.
Проблема со входом в Steam может быть связана с вашим текущим IP-адресом. В этом случае вы можете использовать VPN, переключиться на Ethernet-соединение или использовать мобильную точку доступа. После входа в систему вы можете вернуться в предпочитаемый вами режим подключения к Интернету. Лично у меня это тоже сработало, когда я переключился на другую сеть Wi-Fi.
2. Синхронизируйте дату и время.
Иногда проблема может быть связана с датой и временем вашего компьютера, что приводит к трудностям при входе в Steam. Поэтому я бы рекомендовал вам синхронизировать часы. Для этого перейдите в «Настройки» (клавиша Windows + I) > «Время и язык» > «Дата и время» и нажмите кнопку «Синхронизировать сейчас» .
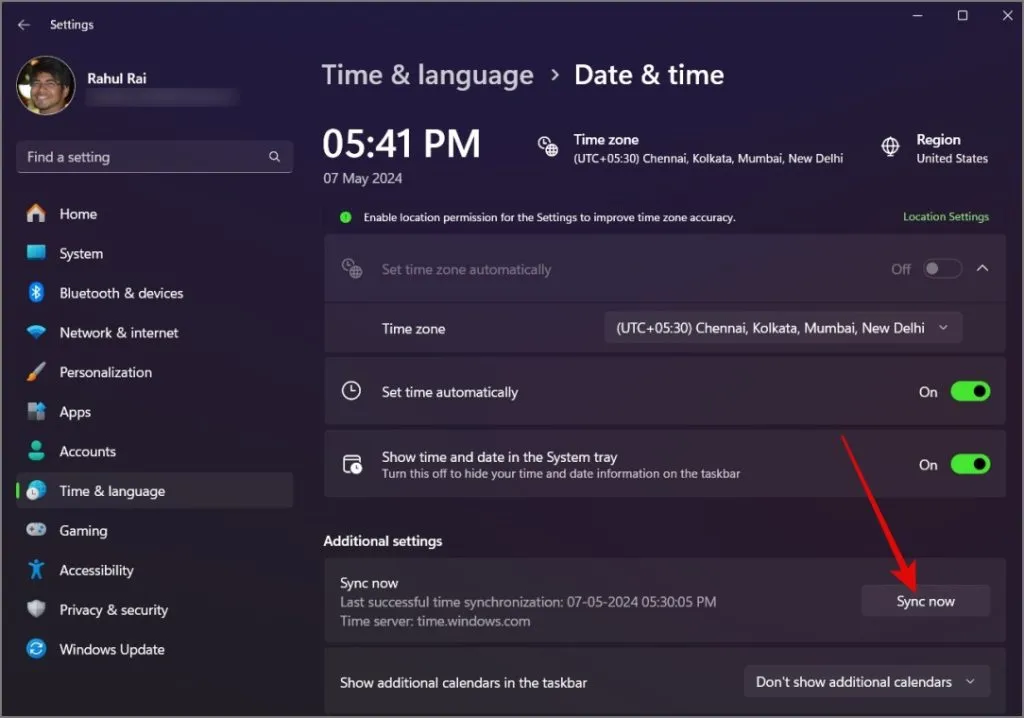
3. Деактивировать аутентификатор Steam Guard.
Удаление двухфакторной аутентификации (2FA) из вашей учетной записи Steam может решить проблему со входом в систему. Многие пользователи на форумах сообщали об успехе после этого. Поэтому стоит попробовать. Пропустите этот раздел, если в вашей учетной записи Steam нет двухфакторной аутентификации.
Чтобы удалить 2FA, выполните следующие действия:
1. Откройте мобильное приложение Steam и перейдите в область Steam Guard .
2. Нажмите «Настройки» (значок шестеренки) и выберите опцию «Удалить аутентификатор» .
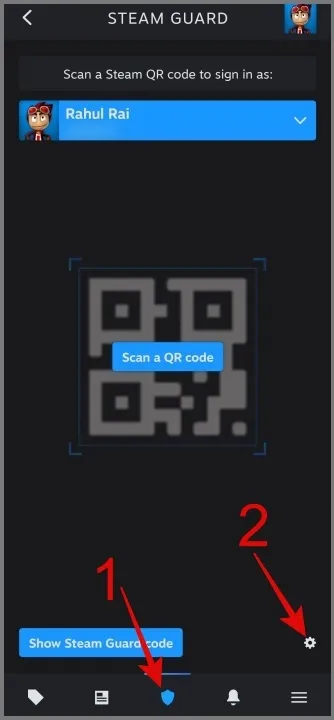
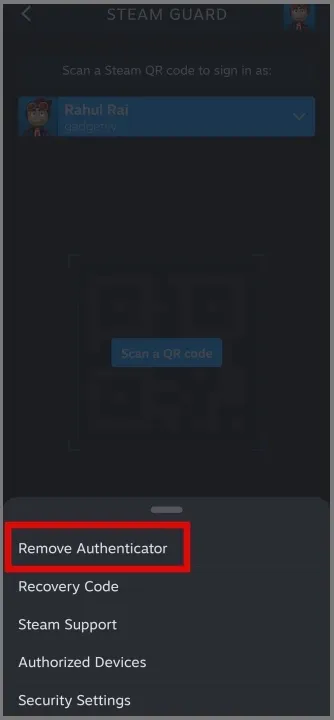
3. Теперь нажмите кнопку «Удалить аутентификатор» и еще раз подтвердите свое решение, нажав кнопку «Удалить» .
4. Наконец, нажмите кнопку «Готово» .
После успешного входа в свою учетную запись Steam вы сможете позже восстановить 2FA в своей учетной записи.
4. Сбросить пароль Steam
Вы пробовали сбросить пароль Steam? Я знаю, что сложно сбросить настройки и вспомнить их снова, но поверьте мне, это того стоит. Многие пользователи смогли снова войти в свои учетные записи Steam, используя этот метод. Итак, вот пошаговый процесс:
1. Откройте приложение Steam и нажмите ссылку «Помощь, я не могу войти» .
2. Появится новое окно. Оттуда выберите вариант, в котором говорится, что я забыл имя или пароль своей учетной записи Steam.
3. Введите адрес электронной почты , связанный с вашей учетной записью Steam, и нажмите кнопку «Поиск» .
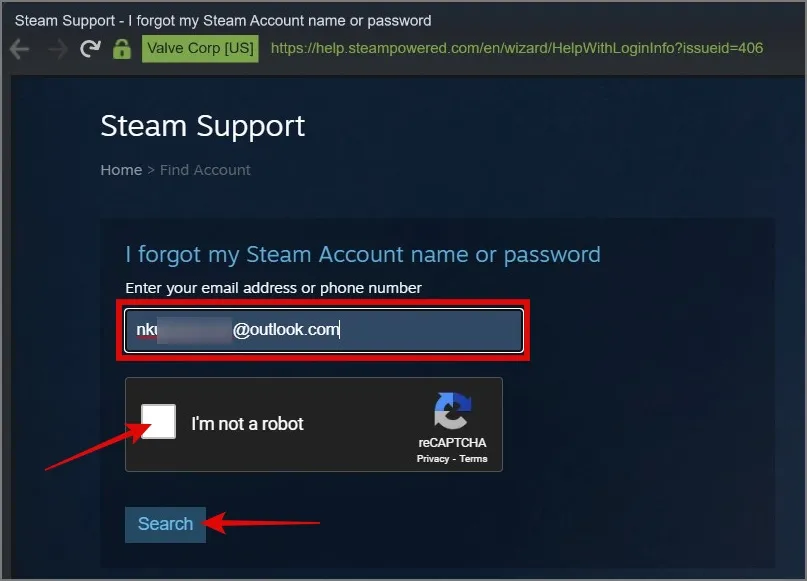
4. Как только Steam найдет ваш адрес электронной почты, нажмите « Отправить код подтверждения учетной записи по адресу [Ваш адрес электронной почты]» .
5. После этого вы получите ссылку для подтверждения от Steam на свой адрес электронной почты. Если вы не получили ссылку для подтверждения, нажмите кнопку «Отправить код подтверждения учетной записи повторно» .
6. Откройте электронное письмо и нажмите кнопку «Возобновить восстановление» , чтобы открыть ссылку в браузере по умолчанию.
7. Нажмите кнопку «Сбросить мой пароль» , введите новый пароль и нажмите кнопку «Изменить пароль» .

Теперь снова откройте приложение Steam и попробуйте войти с новым паролем. Это должно решить проблему.
5. Удалите файлы пакета Steam.
В ходе исследования я обнаружил, что несколько пользователей смогли успешно войти в свою учетную запись Steam после удаления файлов пакета Steam. Поэтому, возможно, стоит попробовать этот метод, чтобы посмотреть, решит ли он проблему входа в Steam на вашем устройстве.
Чтобы удалить файлы пакета Steam, откройте проводник и выберите C: > Program Files (x86) > Steam > package . После этого используйте сочетание клавиш Ctrl + A, чтобы выбрать все файлы , и нажмите кнопку «Удалить» .
6. Удалите файлы кэша Steam.
Steam также хранит кеш в своем каталоге, чтобы повысить производительность приложения. Однако иногда отсутствующий или поврежденный кэш может принести больше вреда, чем пользы. Итак, чтобы устранить проблемы со входом в систему, вы можете очистить данные приложения.
Для этого откройте проводник (клавиша Windows + E) и перейдите к C: > Пользователи > Имя пользователя > AppData > Локальный > Steam . Затем выберите все папки с помощью горячей клавиши Ctrl + A и нажмите кнопку «Удалить» .
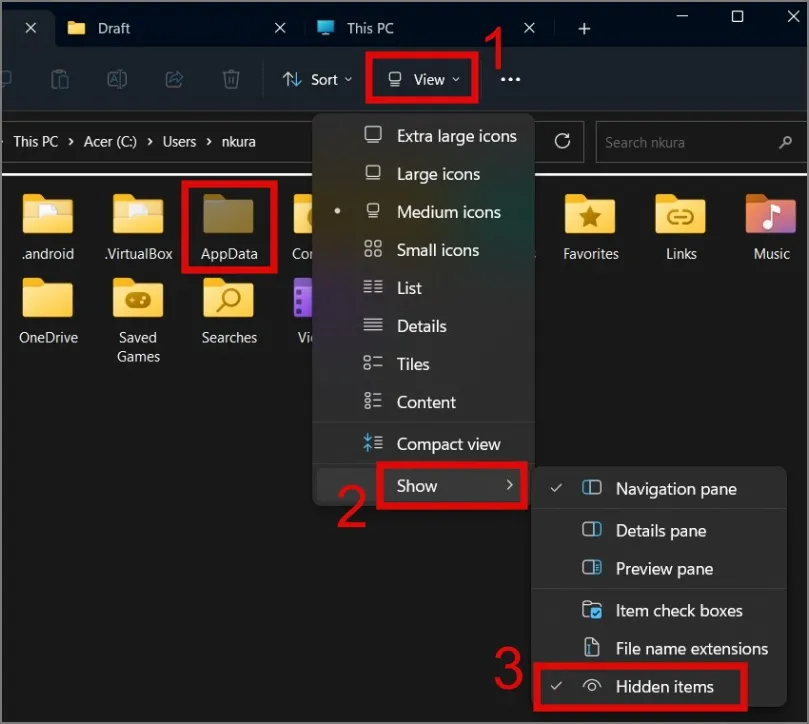
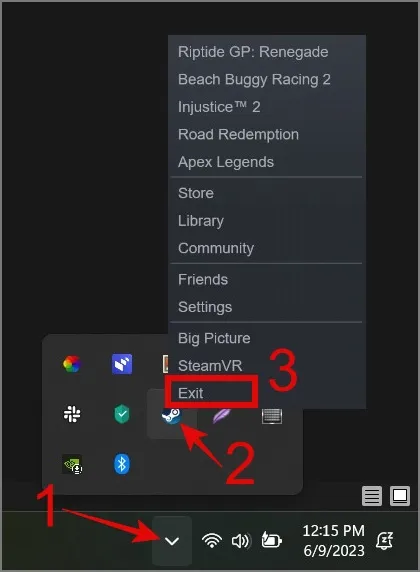
7. Попробуйте войти в систему с помощью мобильного приложения Steam.
Если на вашем телефоне уже есть приложение Steam, вы можете использовать его для входа в настольное приложение Steam. Вот как:
1. Откройте мобильное приложение Steam и перейдите в раздел Steam Guard .
2. Нажмите кнопку «Сканировать QR-код» и наведите камеру на QR-код (экран входа на рабочем столе Steam).
3. После завершения сканирования нажмите кнопку «Войти в Steam» , и вы войдете в свою учетную запись Steam.
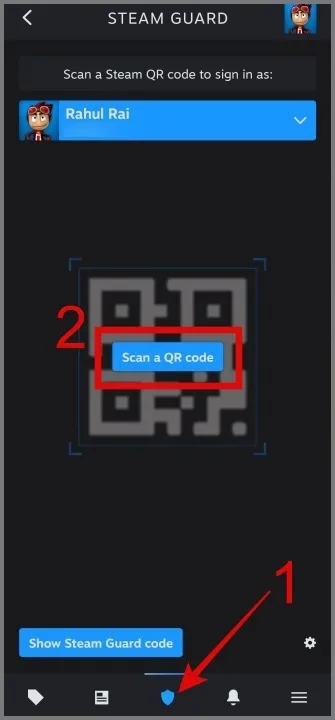
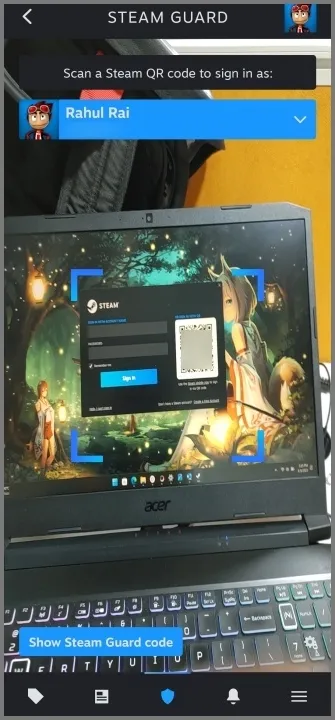

8. Сканирование на наличие вредоносного ПО
Если ваш компьютер стал жертвой вредоносного ПО, это, скорее всего, вызовет проблемы со входом в Steam, поскольку вирусы могут нарушить работу приложений. Я бы порекомендовал использовать надежное антивирусное программное обеспечение для защиты вашего компьютера. Кроме того, вы можете использовать бесплатное встроенное приложение для сканирования вредоносных программ Windows Security в Windows.
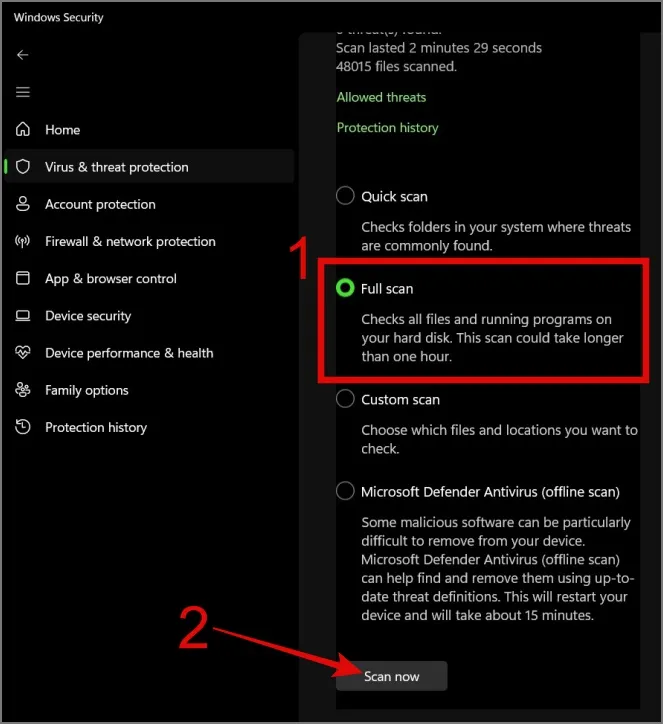
Не запаривайтесь
Если вы по-прежнему не можете войти в свою учетную запись Steam указанными выше способами, то остается единственный вариант — обратиться в службу поддержки Steam . Я уверен, что если вы не нарушили ни одного из Условий и положений Steam , их команда поможет вам решить вашу проблему со входом в Steam.


Добавить комментарий