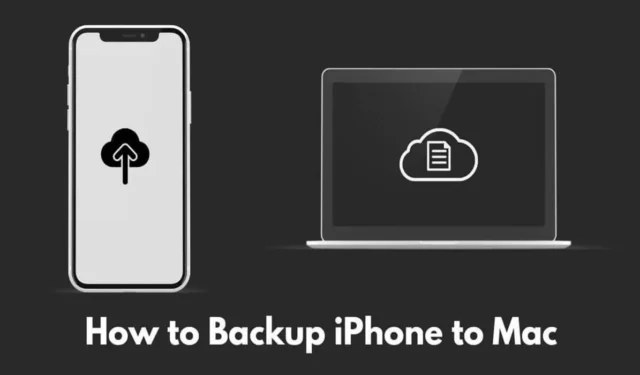
Узнайте, как сделать резервную копию вашего iPhone на Mac . Этот процесс включает создание копии данных на вашем iPhone и перенос ее на ваш Mac. В настоящее время мы используем наши iPhone для хранения фотографий, важных документов, контактной информации и многого другого.
К сожалению, если какие-либо данные на вашем iPhone будут повреждены или если iPhone будет утерян или украден, вы рискуете потерять все. Поэтому наличие резервной копии этих данных на другом устройстве, особенно на компьютере типа Mac, имеет важное значение.
Как сделать резервную копию iPhone на Mac?
Здесь вы найдете различные простые методы создания резервной копии вашего iPhone на Mac. Большинство методов требуют только ваш iPhone и Mac, без дополнительных инструментов. Однако также есть множество сторонних приложений, доступных для изучения более продвинутых опций управления резервными копиями.
1. Используйте iCloud для резервного копирования iPhone на Mac
Это один из самых популярных и простых методов резервного копирования . Включив регулярное резервное копирование iCloud на вашем iPhone, вы можете легко получить доступ, скопировать или восстановить вашу резервную копию или ее содержимое на вашем MacBook без необходимости подключения устройств.
Выполните следующие простые шаги:
- Откройте приложение «Настройки» на вашем iPhone.
- Выберите свой профиль Apple ID вверху.

- Нажмите iCloud > и выберите Резервное копирование iCloud .
- Активируйте переключатель рядом с пунктом «Резервное копирование этого телефона» .

Кроме того, если ваш iPhone подключен к Wi-Fi, будет доступна опция Back Up Now . Нажмите ее, чтобы начать новое резервное копирование в iCloud. Позже вы сможете получить доступ к той же резервной копии на своем Mac и восстановить все данные или любую нужную вам информацию.
Apple предоставляет 5 ГБ бесплатного хранилища iCloud по умолчанию. Если вам нужно больше места, вы можете обновить свой тарифный план. Кроме того, вы можете использовать iTunes для создания более крупной бесплатной резервной копии на вашем Mac, о чем я расскажу в следующем методе.
2. Создайте резервную копию с помощью iTunes и сохраните ее на Mac
Если у вас Mac с macOS Mojave или более ранней версией, вы можете создать резервную копию iPhone с помощью iTunes. Если у вас macOS Catalina или более поздняя версия, пожалуйста, следуйте следующему методу, так как iTunes недоступен.
Вот как создать резервную копию вашего iPhone на Mac с помощью iTunes на macOS Mojave:
- Откройте iTunes на вашем MacBook.
- Подключите iPhone к Mac с помощью кабеля Lightning/USB.
- При появлении соответствующего запроса доверьтесь компьютеру и при необходимости введите свой пароль.
- Нажмите на значок iPhone .
- Следуйте инструкциям на экране, чтобы создать резервную копию на вашем Mac.
3. Резервное копирование iPhone на Mac без iCloud
Вы также можете создать резервную копию своего iPhone на Mac без iCloud и даже зашифровать данные резервной копии для безопасности. Вот как это сделать:
- Подключите iPhone к Mac с помощью кабеля Lightning. Если вы подключаетесь впервые, вам может потребоваться ввести код, отправленный на ваш iPhone, чтобы доверять Mac.
- Откройте Finder на вашем Mac.
- В разделе «Местоположения» на боковой панели Finder выберите свой iPhone.
- Нажмите «Общие» .
- В разделе «Резервные копии» выберите « Создать резервную копию всех данных с этого iPhone на этом Mac» .
- Нажмите «Создать резервную копию сейчас», чтобы немедленно начать процесс резервного копирования.
4. Создайте резервную копию с iPhone с помощью сети WiFi
Если вы предпочитаете не подключать iPhone и Mac через кабель, вы можете выполнять резервное копирование, когда оба устройства подключены к одной и той же сети Wi-Fi. Просто выполните следующие действия:
- Запустите Finder на вашем Mac.
- Выберите свой iPhone и нажмите «Основные» .
- Прокрутите вниз до пункта «Параметры» .
- Установите флажок Показывать этот iPhone при подключении к Wi-Fi .
- Нажмите «Применить» .
Как только оба устройства будут подключены к одной сети Wi-Fi, вы увидите модель своего iPhone в приложении Finder на MacBook и сможете приступить к созданию резервной копии.
5. Как восстановить резервные копии iOS на Mac?
Далее давайте рассмотрим, как восстановить резервные копии, созданные описанными выше способами.
- Подключите iPhone к Mac.
- Откройте Finder на вашем Mac.
- Нажмите на свой iPhone в списке «Местоположения» на боковой панели Finder.
- Выберите «Общие» и перейдите в раздел «Резервные копии» .
- Нажмите «Восстановить резервную копию» .
- Выберите последнюю резервную копию из выпадающего меню.
- Введите пароль для аутентификации.
- Нажмите «Восстановить», чтобы восстановить выбранную резервную копию.
6. Использование сторонних приложений для управления резервными копиями iPhone
Методы, обсуждаемые выше, являются собственными и бесплатными способами в экосистеме Apple для создания резервных копий. Кроме того, существуют различные сторонние приложения в сети, которые могут облегчить неограниченное резервное копирование вашего iPhone на Mac и помочь в эффективном управлении резервными копиями.
Помните, что некоторые приложения могут быть платными, а другие — ненадежными, однако крайне важно читать отзывы пользователей о любом приложении, которое вы планируете загрузить, чтобы избежать траты денег на неэффективное программное обеспечение.
Подведение итогов
Это ваше полное руководство по резервному копированию iPhone на Mac. Теперь у вас есть несколько простых методов мгновенного создания резервной копии iPhone. Попробуйте любой из этих методов, и он должен сработать. Надеюсь, это руководство окажется для вас полезным.




Добавить комментарий