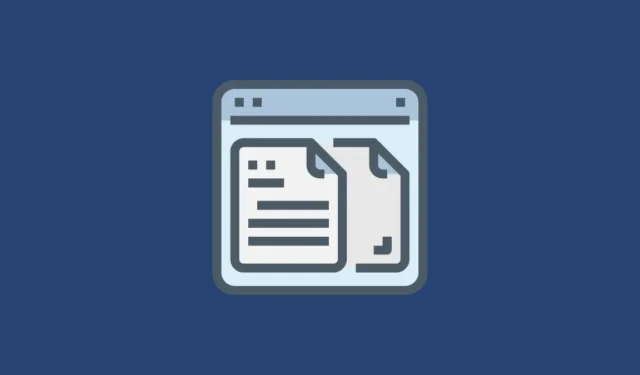
У всех операционных систем есть буфер обмена. Это место, где ОС временно хранит данные, которые вы копируете/вырезаете. Доступ к истории буфера обмена означает просмотр данных, которые вы поместили в буфер обмена.
Есть ли у Mac история буфера обмена? Ну, есть, но не совсем. Вы можете просматривать буфер обмена на Mac, но он может хранить только последний элемент, который был скопирован/вырезан в него. Просмотр буфера обмена в этом случае по сути то же самое, что и вставка содержимого куда-то напрямую.
Доступ к буферу обмена Mac
Если вы все еще хотите, вы можете просмотреть буфер обмена, открыв Finder на Mac, затем перейдя в строку меню и выбрав Edit> Show clipboard. Это покажет вам основной буфер обмена Mac, тот, к которому можно получить доступ с помощью сочетаний клавиш Cmd+ C(Копировать), Cmd+ X(Вырезать) и Cmd+ V(Вставить).
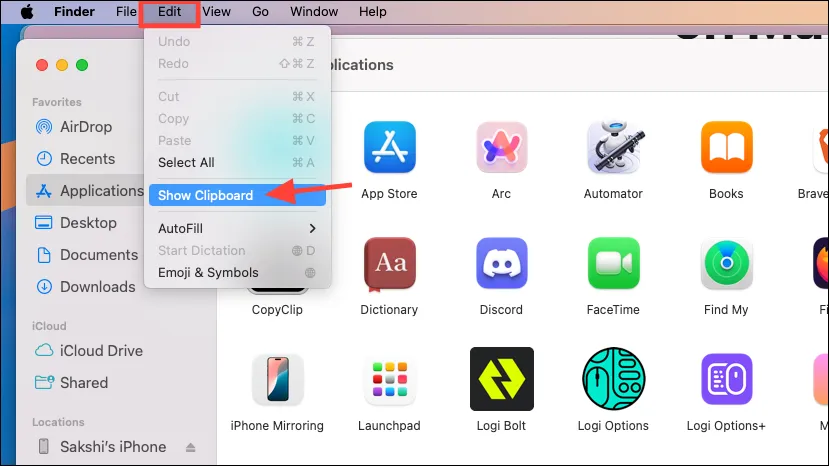
Откроется буфер обмена Mac, в котором будет отображаться последний скопированный/вырезанный вами фрагмент.
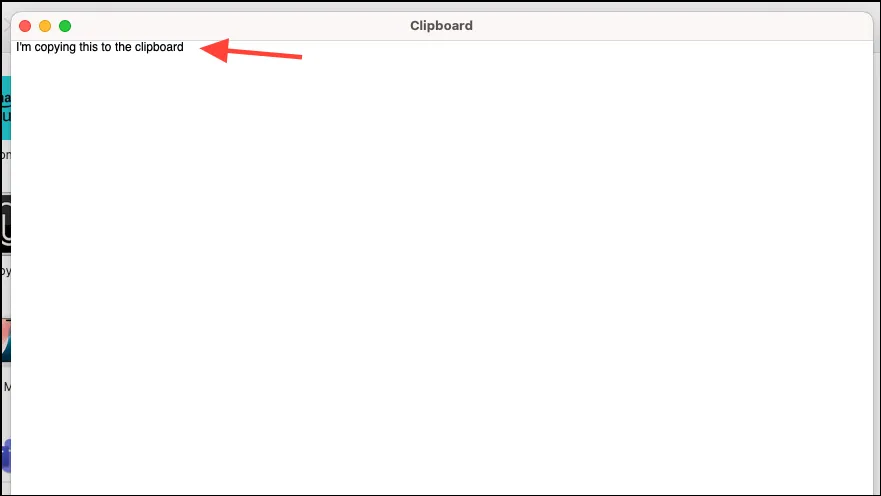
У компьютеров Mac также есть дополнительный буфер обмена, доступ к которому можно получить с помощью клавиш Ctrl+ K(Вырезать) и Ctrl+ Y(Вставить), но вы не можете просматривать его содержимое.
Вы можете использовать этот буфер обмена для вырезания и вставки данных без замены того, что находится в вашем основном буфере обмена. По сути, это команда Kill (уничтожение содержимого, которое создает впечатление его вырезания) и команда отмены удаления (которая работает как вставка).
Но это работает только в редакторах, т. е. там, где вы можете вырезать данные (например, вы не можете вырезать данные с веб-сайта), и может не работать во всех приложениях. Также есть вероятность, что в некоторых приложениях команда kill работает, но отмена не работает, так что вы можете потерять данные. Поэтому я бы не рекомендовал вам пробовать это с важными данными, которые вы не можете позволить себе потерять.
Итак, какая альтернатива, если вы хотите иметь в своем буфере обмена две разные вещи? Буфер обмена, который предлагает более одного элемента в качестве истории.
Используйте сторонние менеджеры буфера обмена
Истории буфера обмена могут быть действительно полезны. Часто случается, что вы скопировали что-то важное, но не вставив это в другое место, вы в итоге копируете что-то другое. С историей буфера обмена это не будет проблемой; вы можете получить доступ не только к последнему элементу, который вы скопировали в буфер обмена.
Если вы уже в той ситуации, когда вы скопировали или вырезали что-то еще и ищете способ получить доступ к элементу, который был до этого в буфере обмена вашего Mac, вам не повезло. И я знаю, как это может быть болезненно. Но вы можете подготовиться к будущему.
В этом случае пригодятся сторонние менеджеры буфера обмена. Существует множество сторонних приложений, которые могут помочь. Однако, если вы собираетесь использовать стороннее приложение, которое может получить доступ к истории буфера обмена, на карту поставлено многое, особенно если вы когда-либо копировали пароли или банковскую информацию.
Одной из лучших бесплатных рекомендаций для Mac является приложение Maccy.
Maccy — это менеджер буфера обмена с открытым исходным кодом и облегченный, который является отличным вариантом для тех, кому не нужно ничего от приложения, кроме того, что оно может сохранять историю буфера обмена. Он поддерживает текст, гиперссылки, изображения и т. д., и вы также можете добавлять конфиденциальные приложения, которые вы хотите, чтобы он игнорировал.
Используйте Maccy
- Приложение бесплатно при загрузке с веб-сайта (хотя вы можете заплатить любую сумму, которую посчитаете нужным, чтобы выразить свою признательность). Однако, если вы хотите установить его из Mac App Store, приложение не бесплатно и стоит $9.99 (опять же, это для поддержки разработки приложения, поэтому вам решать, откуда вы хотите загрузить приложение).
- После загрузки приложения его использование становится чрезвычайно простым. Откройте приложение один раз, и оно будет доступно из строки меню вашего Mac.
- Нажмите на значок Maccy в строке меню. Вы увидите скопированные вами элементы в меню. Это так просто. Вы также можете использовать сочетания клавиш с Maccy, чтобы выбирать элементы в буфере обмена, или использовать строку поиска, чтобы быстрее находить элементы.
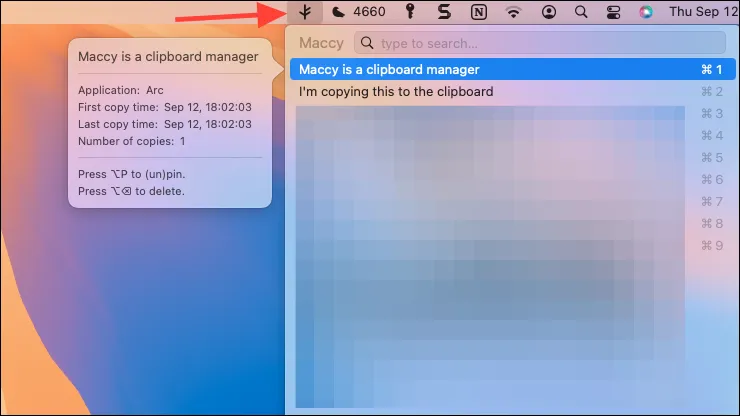
- Также убедитесь, что вы настроили запуск приложения при входе в систему, чтобы вам не приходилось открывать его каждый раз. Нажмите «Настройки» в меню.
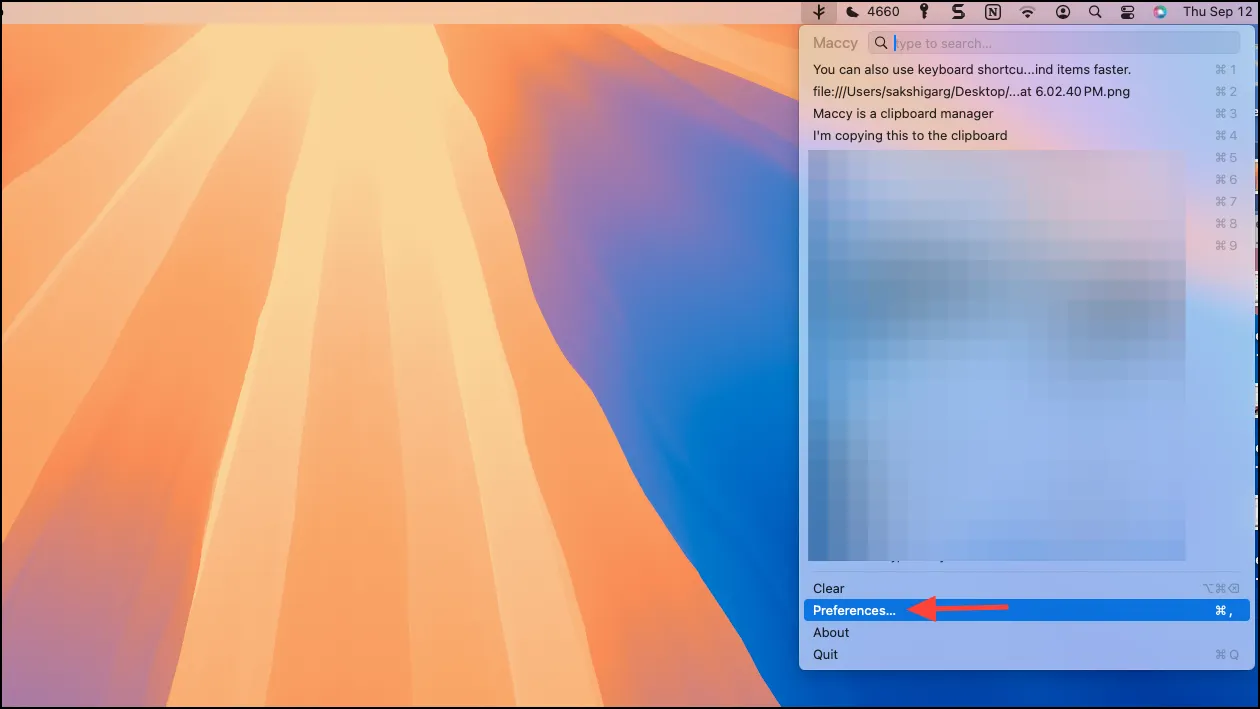
- Затем установите флажок «Запускать при входе в систему».
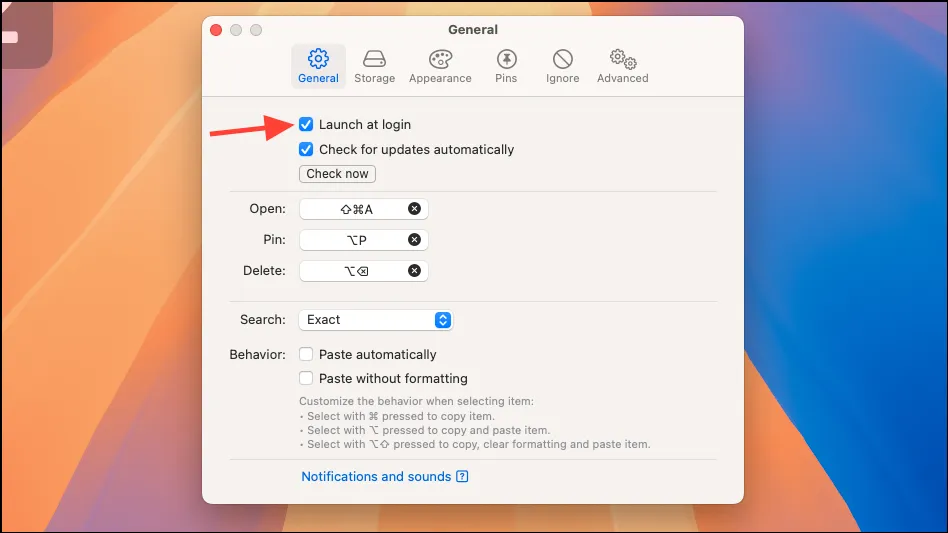
- Также есть возможность исключить определенные приложения, чтобы данные, которые вы копируете из этих приложений, никогда не были захвачены Maccy. Это отличный вариант, и вы можете исключить свои менеджеры паролей или другие приложения с конфиденциальной информацией, используя его.
- Переключитесь на «Игнорировать» в окне «Настройки». Убедитесь, что вы находитесь на вкладке «Приложения» и щелкните значок «+».
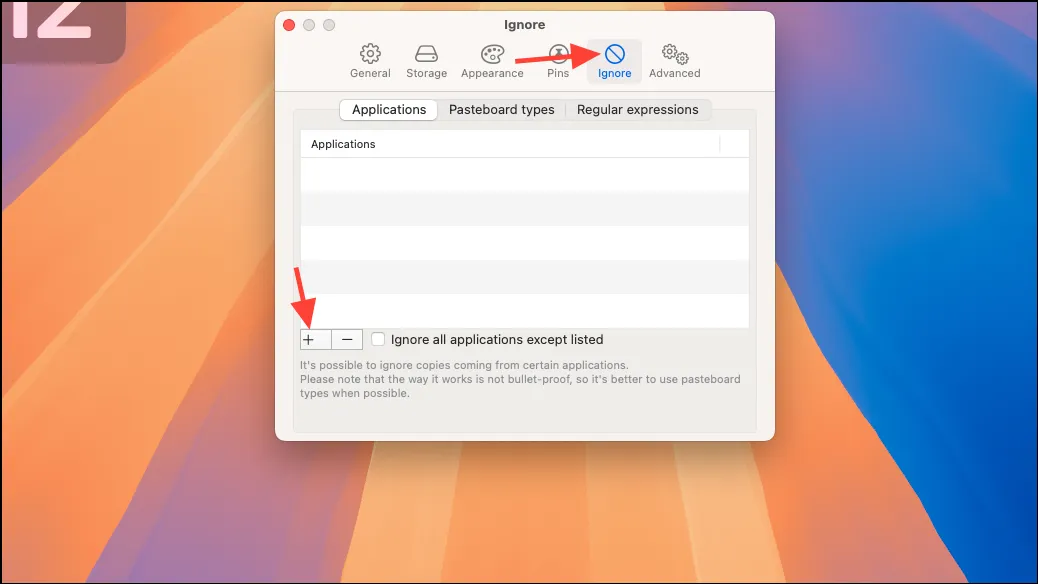
- Затем добавьте приложение, которое Maccy должен игнорировать.
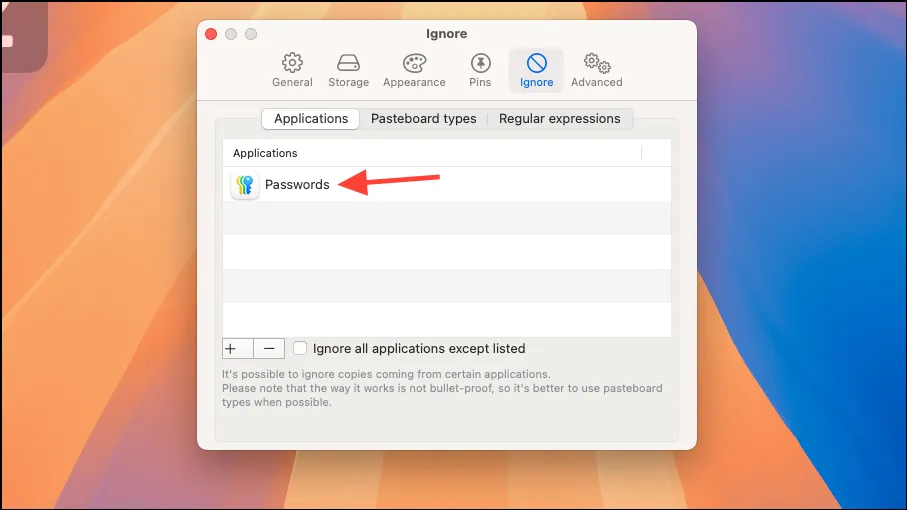
История буфера обмена может быть настоящим спасением. Даже сейчас, когда я писал это руководство, я скопировал что-то поверх чего-то другого, но Maccy пришел на помощь.



Добавить комментарий