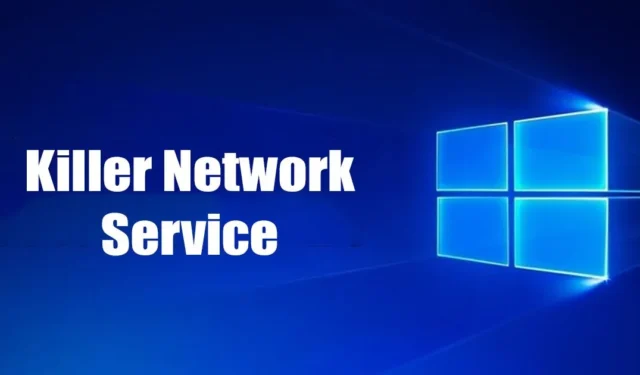
Сообщается, что многие пользователи Windows недавно столкнулись с проблемами из-за Killer Network Service (KNS). Иногда служба Killer Network увеличивает использование диска; в других случаях он просто работает в фоновом режиме и потребляет вашу память.
Что такое сетевой сервис Killer?
Как и любая другая служба Microsoft, Killer Network Service (KNS) — это фоновая служба, работающая в автоматическом режиме. Это серия карт Wi-Fi Intel, ориентированная на улучшение игровых возможностей.
Если вы видите службу Killer Network в диспетчере задач, возможно, на вашем ноутбуке или ПК установлена карта Intel Killer Wireless Series. Серия Wi-Fi-карт Intel Killer идеально подходит для игр и повышает производительность в играх.
Killer Network Service чаще всего встречается на игровых ноутбуках и обеспечивает низкую задержку во время игр по сети Wi-Fi.
Является ли Killer Network Service вирусом?
Простыми словами НЕТ! Killer Network Service не является вирусом или вредоносным ПО. Это просто фоновый процесс, который вполне законен и безопасен для запуска. Если какое-либо антивирусное программное обеспечение помечает его как вредоносное ПО или вирус, это ложное предупреждение.
Однако, если вы не используете Wi-Fi-карту Intel Killer Gaming Grade, служба Killer Network по-прежнему отображается в диспетчере задач; это может быть вирус или вредоносное ПО.
Иногда вредоносное ПО маскируется под службой Windows и обманом заставляет вас поверить в то, что это законный процесс. Однако, если у вас есть подозрения, вам следует перепроверить процесс.
Если Killer Network Service в Windows использует ресурсы вашего компьютера в течение длительного периода времени, существует вероятность, что это вирус или вредоносное ПО. Обычно процесс находится в папке C:\Program Files\KillerNetworking\KillerControlCenter. Итак, если программа находится на другом пути, вам следует удалить ее как можно скорее.
Можете ли вы остановить службу Killer Network?
Что ж, есть не один, а пять или шесть различных способов исправить высокую загрузку ЦП Killer Network Service. Вы можете либо полностью остановить службу, либо удалить ее. Вот несколько лучших способов исправить высокую загрузку ЦП Killer Network Service.
1. Остановите сетевую службу Killer через службы Windows.
Этот метод будет использовать приложение «Службы Windows» для остановки сетевой службы Killer. Если вы остановите службу, высокая загрузка диска или процессора будет немедленно устранена. Вот что вам нужно сделать.

- Сначала нажмите кнопку Windows Key + R на клавиатуре.
- Откроется диалоговое окно «Выполнить». Введите Services.msc и нажмите Enter .
- В службах Windows найдите службу Killer Network.
- Дважды щелкните службу Killer Network . В разделе «Состояние службы» выберите «Стоп» .
- После этого нажмите кнопку «Применить» и закройте приложение «Службы Windows».
После внесения вышеуказанных изменений перезагрузите компьютер с Windows. Это остановит службу Killer Network на вашем компьютере с Windows.
2. Перейдите на высокопроизводительный план
Ваш компьютер с Windows предлагает несколько планов электропитания, и выбор подходящего плана электропитания может существенно повлиять на производительность вашего компьютера.
Если Killer Network Services замедляет работу Windows, вы можете попробовать переключиться на высокопроизводительный план. План высокопроизводительного электропитания настраивает несколько параметров для повышения производительности, но расходует заряд батареи. Вот как перейти на высокопроизводительный план.
1. Сначала нажмите на поиск Windows и введите « Панель управления ». Затем откройте приложение «Панель управления» из списка.

2. Когда откроется панель управления, нажмите «Электропитание» .

3. В разделе «Электропитание» выберите « Высокая производительность ».

После внесения изменений перезагрузите компьютер с Windows, чтобы проверить, устранена ли высокая загрузка ЦП Killer Network Service.
3. Удалите службу Killer Network с помощью панели управления.
Если вы не можете остановить службу Killer Network, вы можете удалить ее непосредственно из панели управления. Вот как это сделать в Windows 10/11.
1. Сначала нажмите «Поиск Windows» и введите «Панель управления». Затем откройте приложение «Панель управления» из списка.

2. Когда откроется панель управления, нажмите «Программы и компоненты» .

3. Теперь в разделе «Программы и компоненты» нажмите « Удалить программу» .

4. Теперь вам нужно найти Killer Network Manager Suite. Щелкните его правой кнопкой мыши и выберите «Удалить» .
5. Вам также необходимо удалить драйверы Killer Wireless Drivers из панели управления.
После удаления обеих программ служба Killer Network не появится в диспетчере задач Windows. Вот как вы можете удалить Killer Network Service с вашего компьютера с Windows 10/11.
4. Остановите службу Killer Network через монитор ресурсов.
Монитор ресурсов — это расширенная версия диспетчера задач для вашей операционной системы Windows. Вы также можете использовать его, чтобы остановить службу Killer Network. Вот что вам нужно сделать.
1. Нажмите кнопку Windows Key + R, чтобы открыть диалоговое окно «Выполнить» .
2. Когда откроется диалоговое окно «Выполнить», введите resmon и нажмите Enter .

3. Откроется Монитор ресурсов. Вам нужно найти Killer Network Service .

4. Щелкните правой кнопкой мыши службу Killer Network и выберите «Завершить процесс».
После внесения изменений закройте Монитор ресурсов на своем компьютере. Вы можете остановить службу Killer Network в Windows с помощью Resource Monitor.
5. Запустите команду DISM.
Что ж, команда DISM восстановит работоспособность вашей операционной системы. Это не остановит и не удалит службу Killer Network. Если вы считаете, что служба уже повредила ваши файлы Windows, воспользуйтесь этим методом.
1. Нажмите на поиск Windows и введите «Командная строка». Щелкните правой кнопкой мыши командную строку и выберите « Запуск от имени администратора».

2. Когда откроется командная строка, выполните команду, которую мы предоставили ниже:
DISM.exe/online/clean-image/Restorehealth

3. Это восстановит работоспособность вашей операционной системы. Вам необходимо дождаться завершения процесса.
Если DISM не помог, вы можете попробовать запустить команду SFC проверки системных файлов.
6. Откатитесь к предыдущей точке восстановления.
И Windows 10, и Windows 11 предоставляют вам возможность создать точку восстановления. Точки восстановления могут вернуть вашу операционную систему к предыдущему рабочему состоянию.
Это часть функции защиты системы, которая хорошо справляется со своей задачей.

Кроме того, вы можете настроить автоматическую точку восстановления на своем компьютере/ноутбуке с Windows 10/11 .
Если у вас уже есть точка восстановления, введите «Восстановление» в меню «Пуск» и следуйте инструкциям на экране, чтобы вернуться к предыдущей точке восстановления.
7. Обновите операционную систему.

Наличие актуальной операционной системы становится ключом к максимальной производительности. Если вы чувствуете, что Killer Network Service замедляет работу вашего компьютера, вы можете легко отключить его.
Однако, если вы подозреваете, что замедление работы вашей системы вызвано ошибкой, вам поможет обновление операционной системы. Откройте «Настройки» > «Центр обновления Windows» > «Проверить наличие обновлений», чтобы обновить Windows.
В этом руководстве рассказывается о сетевой службе Killer и о том, следует ли ее отключать. Мы постарались ответить на все ваши вопросы, связанные с этим. Если вам нужна дополнительная помощь по отключению его в Windows, сообщите нам об этом в комментариях ниже.


Добавить комментарий