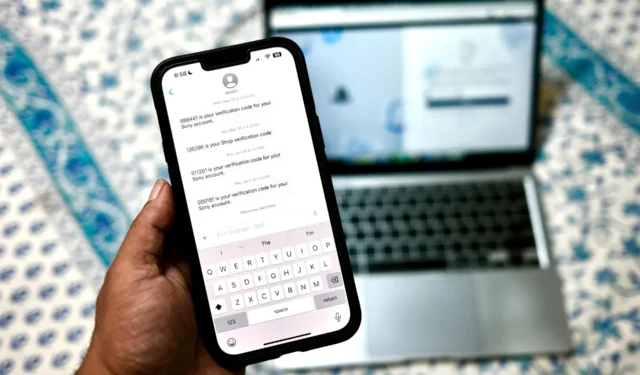
В целях безопасности мы рекомендуем двухфакторную аутентификацию и коды проверки для ваших банковских счетов, учетных записей электронной почты и социальных сетей. Но это имеет свою цену — переполнение ваших сообщений и писем кодами проверки OTP (одноразовый пароль). К счастью, обновления Sequoia для iOS 18, iPadOS 18 и macOS 15 позволяют вам автоматически удалять коды проверки после использования. Это сократит ваш почтовый ящик, и вам не придется много прокручивать, чтобы найти нужную беседу.
Функция «Удалить после использования» на iPhone, iPad и Mac работает разумно, поскольку она удаляет сообщение или письмо только после того, как функция автозаполнения использовала код. Основное требование для эффективного использования этой функции — включить автозаполнение ( Настройки > Основные > Автозаполнение и пароли ) для паролей и кодов на вашем iPhone, iPad и Mac. Вы можете сначала проверить это, прежде чем продолжить.
Автоматическое удаление кодов подтверждения на iPhone и iPad
Приложение «Сообщения» на вашем iPhone или iPad может автоматически удалять коды проверки или двухфакторной аутентификации после их использования. Это безопасный способ очистить почтовый ящик и оставить только важные сообщения, чтобы не было желания бесконечно прокручивать его. Самое лучшее, что эта функция работает даже с родным приложением Apple Mail.
На вашем iPhone и iPad вам необходимо выполнить следующие действия:
1. Откройте приложение «Настройки» на iPhone или iPad. 2. Нажмите « Основные» и прокрутите вниз, чтобы выбрать «Автозаполнение и пароли» . 3. Включите переключатель рядом с опцией «Удалить после использования» .
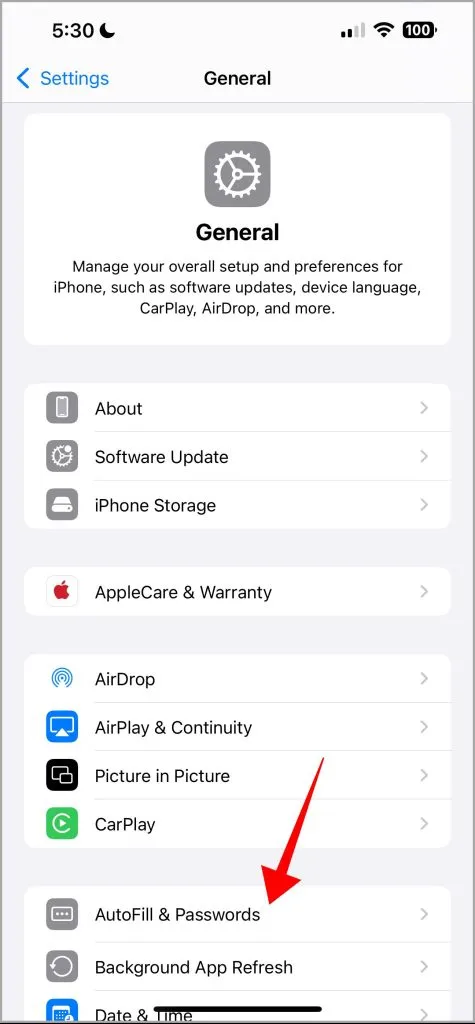
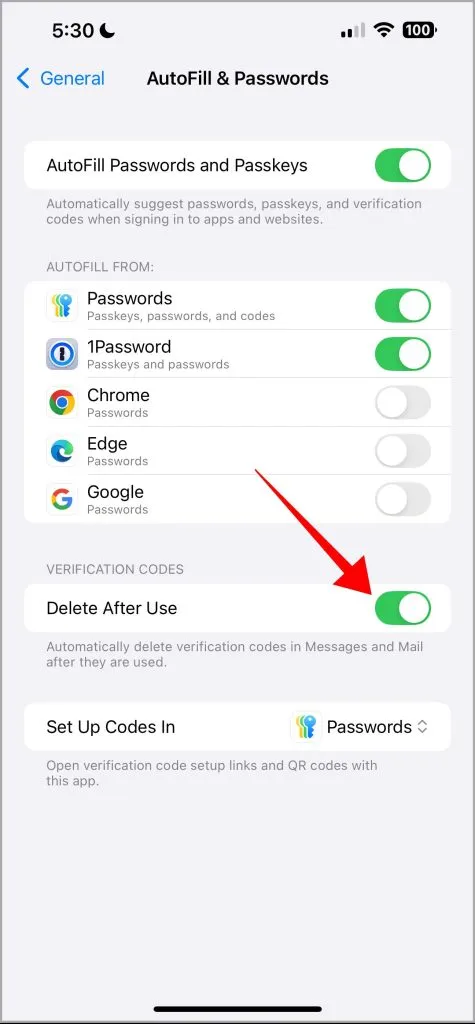
Автоматическое удаление кодов подтверждения на Mac
Также относительно легко заставить приложения Сообщения и Почта автоматически удалять коды подтверждения после их использования. На компьютерах Mac с macOS Sonoma или более поздней версией обновления вы можете легко удалить приложения Сообщения или Почта только после использования этих кодов подтверждения. Вот как это настроить на вашем Mac:
1. Откройте Системные настройки на Mac из дока или после нажатия на значок Apple в верхнем левом углу. 2. Нажмите «Основные» на левой боковой панели и нажмите « Автозаполнение и пароли» на правой панели. В macOS Sonoma вам нужно будет нажать на раздел «Пароли» напрямую.

3. Включите переключатель « Удалить после использования» в разделе «Коды проверки» .
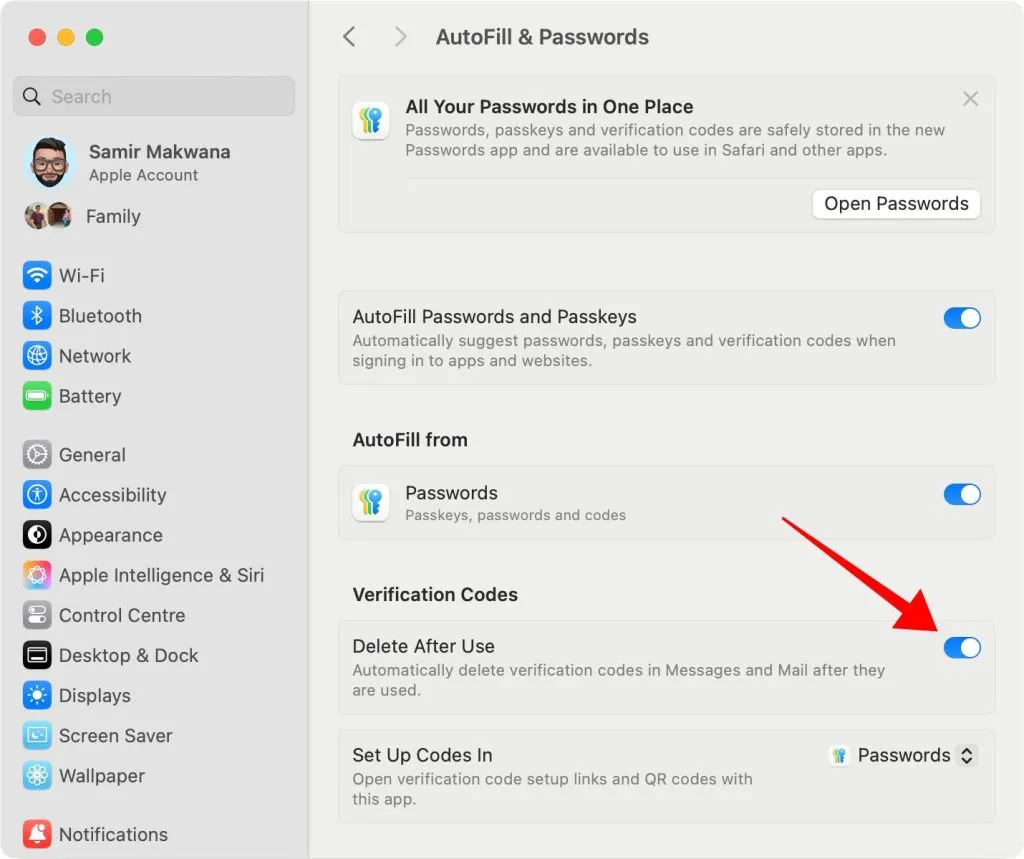
После включения функции автоматического удаления кодов на iPhone, iPad и Mac в первый раз появится сообщение «Автоматически удалять коды проверки после использования?». В следующий раз оно не появится.
Лучшая практика автоматического удаления кодов проверки
Нам придется принять тот факт, что эта функция работает только с новыми кодами подтверждения, а не со старыми. Это означает, что ваши существующие сообщения, содержащие такие коды, продолжат оставаться, и вам придется удалить их вручную. Поэтому вам придется потратить некоторое время, чтобы очистить свой почтовый ящик в приложении «Сообщения» или «Почта».
Функция автозаполнения работает с приложением «Сообщения», копируя каждый новый код подтверждения и вставляя его в приложение или мобильный веб-браузер. Поэтому лучшее, что вы можете сделать, — включить функцию автозаполнения на вашем iPhone, iPad и Mac. Удаление кодов подтверждения — это здорово, но нет механизма, позволяющего установить таймер для задержки автоматического удаления. Поэтому вам, возможно, придется запросить другой код, если функция автозаполнения не сработала с сайтом или приложением.




Добавить комментарий